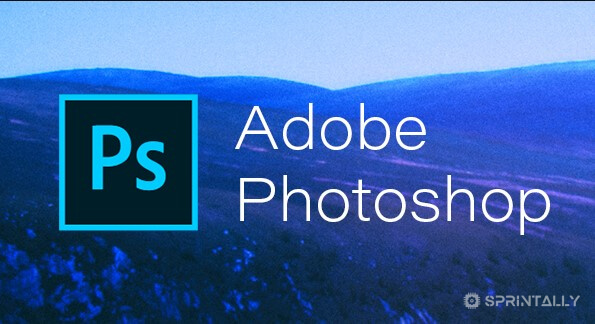Photoshop: Ordinary Paint is no longer suitable for processing photos and creating images. Its functionality is limited to curly and text inserts. You need an editor more serious, where you can change the background, improve color correction, retouch and so on. Adobe Photoshop comes to the rescue.
This is the best editor among the existing ones, the founder of Photoshop. In principle, it was with this program that Photoshop began. However, work in the editor is both creative and routine. To save time and nerves, let’s talk about 55 combinations and hotkeys in the program.
Please note that hotkeys do not work on all versions, so if some combinations do not work, update the program to the latest version.
Image
| Action | Keys |
| Dynamic contrast | Ctrl + Alt + Shift + L |
| Autocon | Ctrl + Shift + L |
| Inversion | Ctrl + I |
| Curves | Ctrl + M |
| Discoloring | Ctrl + Shift + U |
| The size of the image | Ctrl + Alt + I |
| The size of the canvas | Ctrl + Alt + C |
| Levels | Ctrl + L |
| Color balance | Ctrl + B |
| Hue/saturation | Ctrl + U |
| Black-white | Ctrl + Alt + Shift + B |
Tools
| Action | Keys |
| Archival brush | Y |
| Quick selection | W |
| Outline | A |
| Horizontal text | T |
| Gradient | G |
| Brush | B |
| Lasso | L |
| Eraser | E |
| Scale | Z |
| Clarifier | O |
| Moving | V |
| Pen | P |
| Pipette | I |
| Camera | N |
| The rotation of the object | K |
| A rectangular area | M |
| Rectangle | U |
| Frame | C |
| Hand | H |
| The spot healing brush | J |
| Stamp | S |
Selection
| Action | Keys |
| All layers | Ctrl + Alt + A |
| Select all | Ctrl + A |
| To allocate again | Ctrl + Shift + D |
| Inversion | Ctrl + Shift + IBack: Shift + F7 |
| Deselect | Ctrl + D |
| Feather | Shift + F6 |
| Refine edge | Ctrl + Alt + R |
Edit
| Action | Keys |
| Insert into | Ctrl + Alt + Shift + V |
| Insert instead | Ctrl + Shift + V |
| Fill | Shift + F5 |
| Cut | Ctrl + X or F2 |
| Keyboard shortcuts | Ctrl + Alt + Shift + K |
| Scale content-aware | Ctrl + Alt + Shift + C |
| Menu | Ctrl + Alt + Shift + M |
| Color settings | Ctrl + Shift + K |
| Loosen | Ctrl + Shift + F |
| Undo/Redo | Ctrl + Z |
| Free formatting | Ctrl + T |
| Copy | Ctrl + C or F3 |
| Copy the combined data | Ctrl + Shift + C |
| Transform. Apply again | Ctrl + Shift + T |
| Installation main | Ctrl + K |
| Step forward/backward | Ctrl + Shift + ZBack: Ctrl + Alt + Z |
Layers
| Action | Keys |
| Cut to a new layer | Ctrl + Shift + J |
| A new layer | Ctrl + Shift + N |
| Merge visible layers | Ctrl + Shift + E |
| Merge layers | Ctrl + E |
| Ungroup layers | Ctrl + Shift + G |
| To group the layers | Ctrl + G |
| To copy to a new layer | Ctrl + J |
| Layer on the back burner | Ctrl + Shift + [ |
| Layer to front | Ctrl + Shift + ] |
| Layer to shift forward | Ctrl +] |
| The layer to shift back | Ctrl + [ |
| Create/Cancel clipping mask | Ctrl + Alt + G |
Filter
| Action | Keys |
| Correct perspective | Ctrl + Shift + I |
| Lens correction | Ctrl + Shift + R |
| Plastic | Ctrl + Shift + X |
| The last filter | Ctrl + F |
3D
| Action | Keys |
| Show all surfaces | Ctrl + Alt + Shift + X |
| Hide nearest surface | Ctrl + Alt + X |
Viewing
| Action | Keys |
| Accessories | Ctrl + H |
| To fix guides | Ctrl + Alt + ; |
| Line | Ctrl + R |
| Show full screen | Ctrl + 0 |
| Show guides | Ctrl + ; |
| Show grid | Ctrl + ‘ |
| Show the target circuit | Ctrl + Shift + H |
| Warnings. when you go outside of the flowers. coverage | Ctrl + Shift + Y |
| Binding | Ctrl + Shift + ; |
| Real size (100%) | Ctrl + 1Back: Ctrl + Alt + 0 |
| Increase/decrease | Ctrl + +Back: Ctrl + — |
| Proof | Ctrl + Y |
File
| Action | Keys |
| To restore | F12 |
| Output | Ctrl + Q |
| Close | Ctrl + W |
| Close all | Ctrl + Alt + W |
| All close and go to Bridge | Ctrl + Shift + W |
| Browse in Bridge | Ctrl + Alt + O |
| Open | Ctrl + O |
| Open | Ctrl + Alt + Shift + O |
| To cancel | Ctrl + Z |
| Ctrl + P | |
| Print a single instance | Ctrl + Alt + Shift + P |
| File information | Ctrl + Alt + Shift + I |
| To create | Ctrl + N |
| Save in PSD format | Ctrl + S |
| Save for Web and devices | Ctrl + Alt + Shift + S |
| Save as | Ctrl + Shift + S |
| To cancel the dialog box | Escape |
Window
| Action | Keys |
| Info | F8 |
| Operations | F9 |
| Layers | F7 |
| Color | F6 |
Different
| Action | Keys |
| Quick mask | Q |
| Brush selection forward/backward | >Back: < |
| The size of the brush bigger/smaller | ]Back: [ |
| Color foreground and background default | D |
Work in Photoshop for Windows and macOS is virtually identical. The keybindings are identical. The only difference is in Windows you use the Ctrl key on macOS – Cmd.
Hotkeys in Photoshop is not only acceleration but also the ability to use two input tools at the same time while each is in his hand. For example, while the right hand holding the mouse or a pen tablet and draw, and left hand to change the brush size by keyboard, you get the picture higher quality.
To say that the hotkeys are only effective if you are well familiar with them and you don’t need to spend time to remember the right combination and find buttons on your keyboard. It will only slow down the work. But if more practice and not succumb to the temptation to do everything with the mouse, and regularly use hotkeys, the fingers themselves remember the key combination, and work in Photoshop will be faster and more convenient.