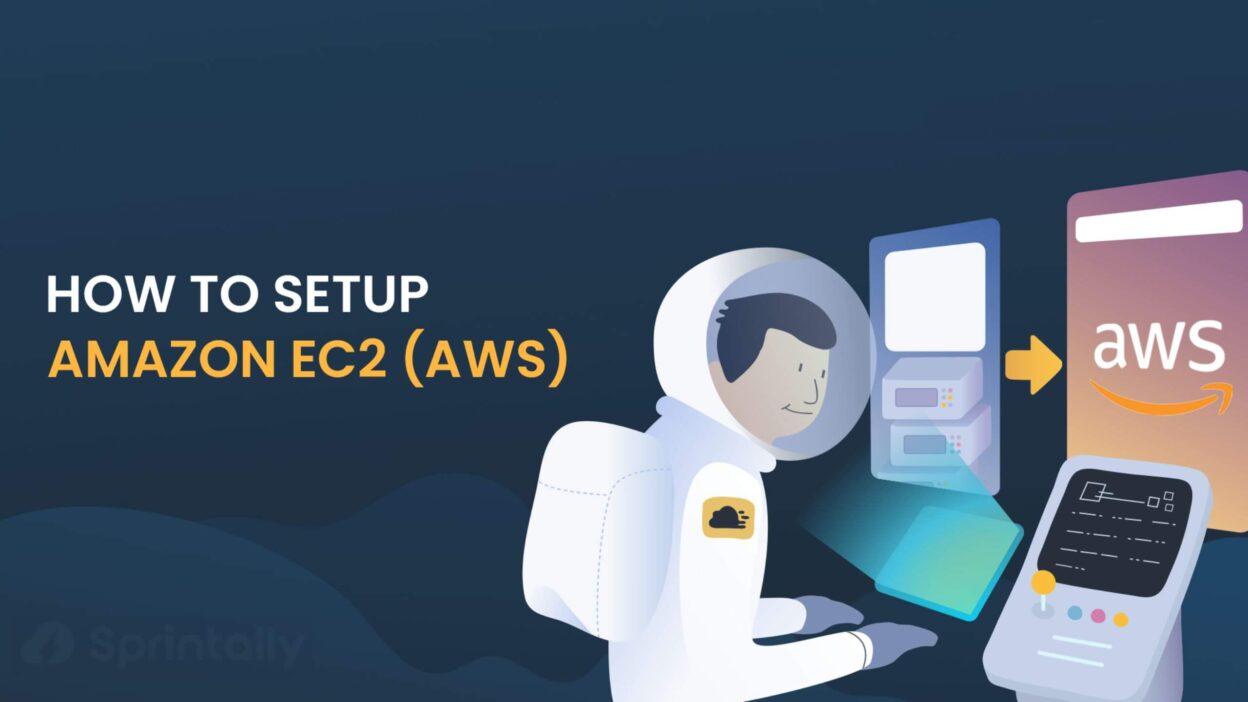Setting up a website is easier than ever, thanks to cloud platforms like Amazon Web Services (AWS). Amazon EC2 (Amazon Elastic Compute Cloud) is a popular service that offers scalable computing power in the cloud, making it an excellent choice for hosting websites. This article will walk you through the entire process of setting up Amazon EC2 to host your website, from creating an AWS account to deploying your site live online. By the end of this guide, you’ll have a working website running on AWS EC2 and understand the basics of managing your server.
Introduction to Amazon EC2 and AWS
What is Amazon EC2?
Amazon EC2 (Elastic Compute Cloud) is a web service that provides resizable computing capacity in the cloud. It allows developers and businesses to run applications on virtual servers called EC2 instances. These instances can be scaled up or down depending on your needs, offering flexibility and cost-effectiveness.
Why Use Amazon EC2 for Hosting Websites?
Using Amazon EC2 to host your website comes with several benefits:
- Scalability: EC2 allows you to scale your server resources up or down based on your website’s traffic and resource needs.
- Flexibility: You have full control over your server, including the choice of operating system, software, and configuration.
- Cost-Efficiency: You only pay for the resources you use, which can be more economical than traditional hosting options.
- Reliability: AWS offers a highly reliable infrastructure, with multiple data centers and backup solutions to ensure uptime.
Prerequisites for Setting Up Amazon EC2
Before diving into the setup process, ensure you have the following:
- An AWS Account: Sign up at aws.amazon.com.
- Basic Knowledge of Linux Commands: While not mandatory, knowing basic Linux commands will help you navigate the server environment.
- Domain Name: If you want to point a domain to your EC2 instance, you should already have a registered domain name.
Step 1: Create an AWS Account
Sign Up for AWS
- Go to AWS’s website: Visit aws.amazon.com and click on “Create an AWS Account.”
- Enter Your Email Address: Provide a valid email address, create a password, and choose an AWS account name.
- Choose an Account Type: Select “Personal” or “Professional” depending on your usage.
- Enter Payment Information: AWS requires a credit or debit card for account creation. You won’t be charged immediately, as AWS offers a free tier for new users.
- Identity Verification: Complete the verification process by entering your phone number and confirming your identity.
- Select a Support Plan: The Basic Support Plan is free and sufficient for most users.
Once your account is created, you’ll have access to the AWS Management Console.
Step 2: Launch an EC2 Instance
Access the AWS Management Console
- Log In: Navigate to aws.amazon.com/console and sign in with your credentials.
- Open the EC2 Dashboard: From the console, find and click on “EC2” under the “Compute” section.
Choose an Amazon Machine Image (AMI)
- Click on ‘Launch Instance’: This begins the process of setting up your virtual server.
- Select an AMI: The AMI is a template that contains the operating system and software configuration for your instance. For web hosting, you can choose the Amazon Linux 2 AMI or Ubuntu Server 20.04 LTS, which are both popular choices.
Select an Instance Type
- Choose the Instance Type: For a basic website, the
t2.microinstance (which is free tier eligible) is a good start. It offers enough resources for most simple websites. - Configure Instance Details: You can stick with the default settings for most options. Ensure that the number of instances is set to 1.
Configure Storage
- Add Storage: By default, a certain amount of storage is allocated. You can increase it if needed, but for a basic setup, the default (8 GB) is usually sufficient.
Configure Security Group
- Create a New Security Group: This acts like a firewall for your instance.
- Allow Traffic:
- Add a rule to allow HTTP traffic on port 80.
- Add another rule to allow HTTPS traffic on port 443.
- Ensure SSH (port 22) is allowed, so you can access your server remotely.
Launch Your Instance
- Review and Launch: Review your configuration settings and click on “Launch.”
- Create a Key Pair: You’ll need a key pair to securely connect to your instance via SSH. Select “Create a new key pair,” name it, and download it to your computer. Keep this file safe—it’s your only way to access your instance.
- Launch: Click on “Launch Instances.” Your instance will take a few minutes to start up.
Step 3: Connect to Your EC2 Instance
Access Your Instance via SSH
- Locate Your Instance: In the EC2 dashboard, click on “Instances” to see a list of your instances. Find the one you just launched.
- Copy the Public IP Address: You’ll need this to connect to your instance.
- Open Terminal (Mac/Linux) or Command Prompt (Windows): Navigate to the directory where you downloaded your key pair file.
- Change File Permissions (Linux/Mac): Ensure your key pair file has the correct permissions by running:
chmod 400 your-key-pair.pem - Connect to the Instance:
For Mac/Linux:
ssh -i "your-key-pair.pem" ec2-user@your-public-ip-addressFor Windows (using PuTTY):
- Convert the
.pemfile to.ppkusing PuTTYgen. - Open PuTTY and enter the public IP address.
- Under SSH -> Auth, browse and select your
.ppkfile. - Click “Open” to connect.
You’ll now have access to your EC2 instance via SSH.
Step 4: Install a Web Server
Install Apache or Nginx
Depending on your preference, you can install either Apache or Nginx to serve your website.
For Apache:
-
- Update Your Package Index:
sudo yum update -y
- Update Your Package Index:
- Install Apache:
sudo yum install httpd -y - Start Apache:
sudo systemctl start httpd sudo systemctl enable httpd - Verify Installation: Open your web browser and enter your instance’s public IP address. You should see the Apache test page.
For Nginx:
- Update Your Package Index:
sudo yum update -y - Install Nginx:
sudo amazon-linux-extras install nginx1 -y - Start Nginx:
sudo systemctl start nginx sudo systemctl enable nginx - Verify Installation: Open your web browser and enter your instance’s public IP address. You should see the Nginx welcome page.
Step 5: Deploy Your Website
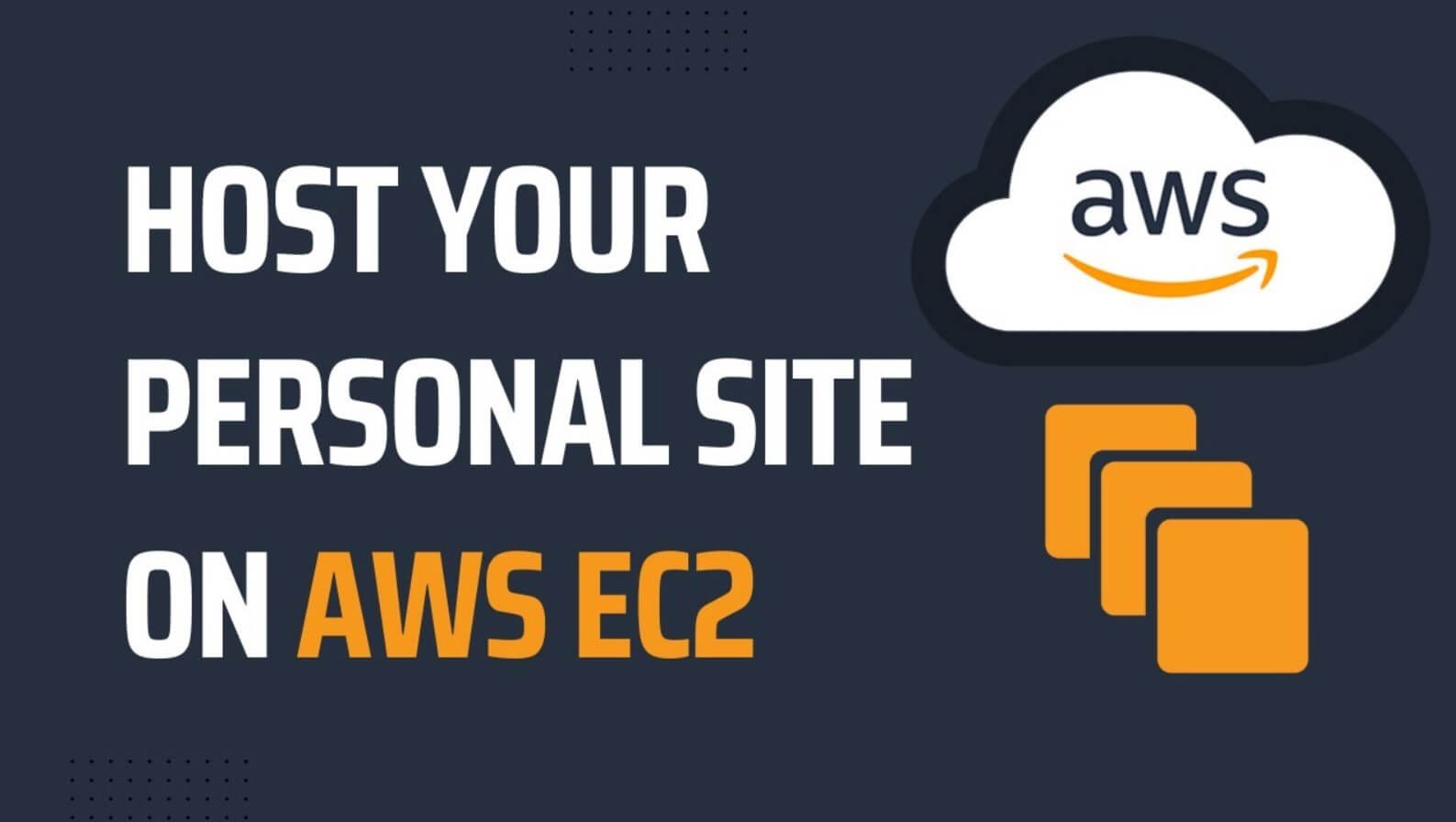
Upload Your Website Files
Now that your web server is running, you can upload your website files.
Using SCP (Linux/Mac) or WinSCP (Windows):
- SCP (Linux/Mac): Use SCP to securely transfer files to your EC2 instance.
scp -i "your-key-pair.pem" -r /path/to/your/website ec2-user@your-public-ip:/var/www/html/ - WinSCP (Windows):
- Connect to your instance using WinSCP.
- Drag and drop your website files into the
/var/www/html/directory.
Set Permissions
Ensure that the web server can read your files:
sudo chmod -R 755 /var/www/html/
sudo chown -R apache:apache /var/www/html/Restart the Web Server
After uploading your files, restart the webserver to ensure everything is running correctly:
sudo systemctl restart httpdFor Nginx:
sudo systemctl restart nginxStep 6: Configure a Domain Name
Point Your Domain to Your EC2 Instance
- Obtain Your Instance’s Public IP: You can find it in the EC2 dashboard under “Public IPv4 address.”
- Update DNS Settings: Go to your domain registrar’s DNS management page and create an “A” record that points to your EC2 instance’s public IP address.
Edit Apache/Nginx Configuration (Optional)
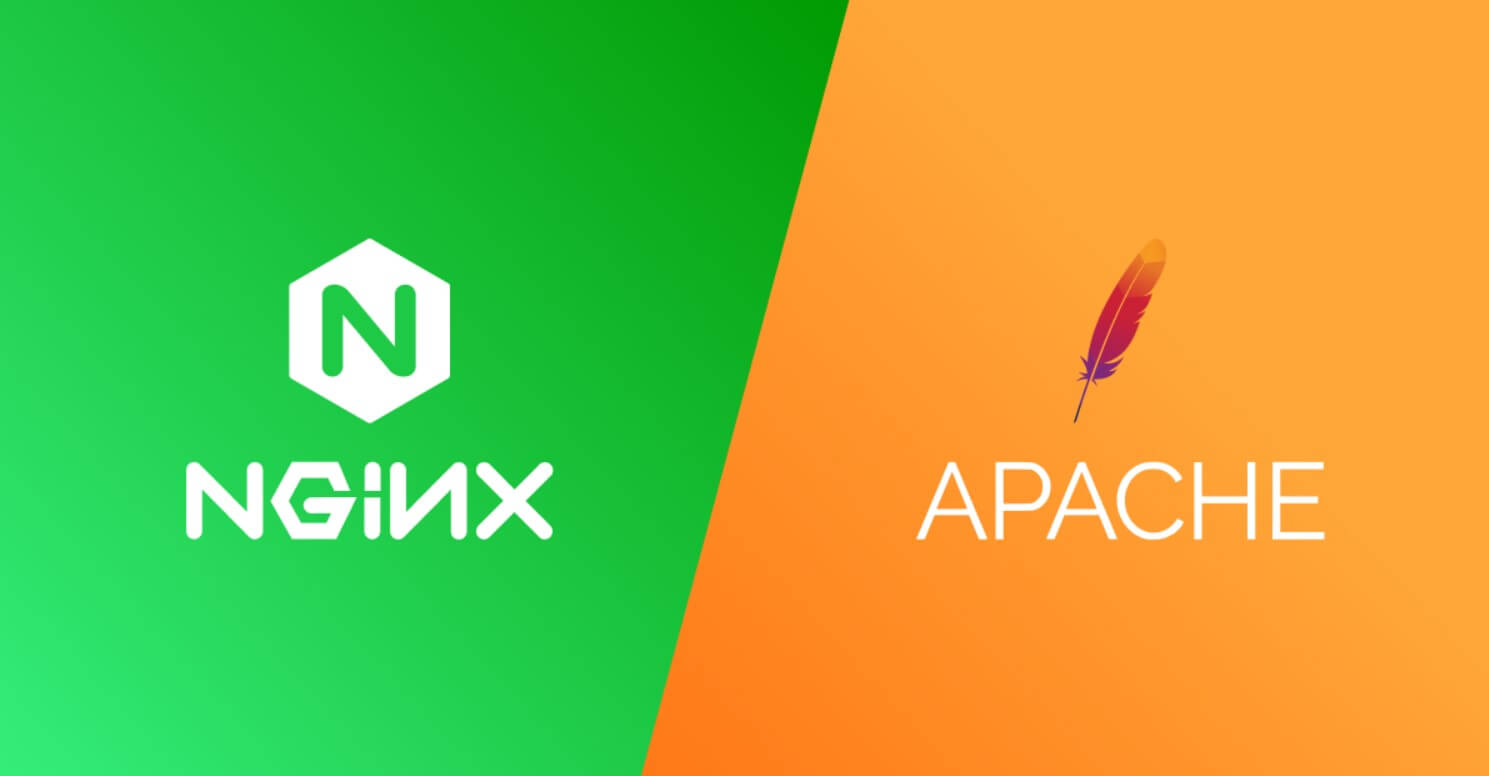
If you want to serve your website using your domain name:
For Apache:
- Create a Virtual Host:
sudo nano /etc/httpd/conf.d/yourdomain.conf - Add the Following Configuration:
<VirtualHost *:80> ServerName yourdomain.com ServerAlias www.yourdomain.com DocumentRoot /var/www/html ErrorLog /var/log/httpd/yourdomain.com-error.log CustomLog /var/log/httpd/yourdomain.com-access.log combined </VirtualHost> - Save and Exit: Press
CTRL + X, thenYto save. - Restart Apache:
sudo systemctl restart httpd
For Nginx:
- Create a Server Block:
sudo nano /etc/nginx/conf.d/yourdomain.conf - Add the Following Configuration:
server { listen 80; server_name yourdomain.com www.yourdomain.com; root /var/www/html; location / { try_files $uri $uri/ =404; } } - Save and Exit: Press
CTRL + X, thenYto save. - Restart Nginx:
sudo systemctl restart nginx
Your domain should now be pointing to your EC2 instance and serving your website.
Step 7: Secure Your Website with SSL
Install Certbot for SSL Certificates
To secure your website with HTTPS, you can use Certbot to obtain a free SSL certificate from Let’s Encrypt.
- Install Certbot:
sudo yum install -y certbot python3-certbot-apacheFor Nginx:
sudo yum install -y certbot python3-certbot-nginx - Obtain an SSL Certificate: For Apache:
sudo certbot --apache -d yourdomain.com -d www.yourdomain.comFor Nginx:
sudo certbot --nginx -d yourdomain.com -d www.yourdomain.com - Follow the Prompts: Certbot will automatically configure your web server to use SSL and redirect HTTP to HTTPS.
- Verify HTTPS: Visit your website
https://and check if the SSL certificate is correctly installed.
Auto-Renew SSL Certificate
Let’s Encrypt certificates are valid for 90 days, but Certbot can automatically renew them. Add a cron job to ensure your SSL certificates renew automatically.
- Open Crontab:
sudo crontab -e - Add the Following Line:
0 0,12 * * * /usr/bin/certbot renew --quiet
This cron job runs twice daily, ensuring your certificate is always up to date.
Step 8: Monitor and Manage Your EC2 Instance
Monitoring Your Instance
AWS provides several tools to monitor your EC2 instance:
- CloudWatch: Set up CloudWatch to monitor the health and performance of your instance. You can create alarms for specific metrics like CPU usage or disk I/O.
- EC2 Dashboard: Regularly check your EC2 dashboard to view instance health, uptime, and traffic patterns.
Scaling Your Instance
As your website grows, you may need to scale your EC2 instance. AWS allows you to resize your instance type or add more instances for load balancing.
- Stop Your Instance: Go to the EC2 dashboard, right-click your instance, and select “Stop.”
- Change Instance Type: While your instance is stopped, click “Actions,” then “Instance Settings,” and choose “Change Instance Type.” Select a more powerful instance type.
- Start Your Instance: Once you’ve changed the instance type, start your instance again.
Backup and Restore
Regularly backup your instance using Amazon Machine Images (AMIs):
- Create an AMI: In the EC2 dashboard, select your instance, click on “Actions,” then “Create Image.”
- Automate Backups: Use AWS Backup to automate the backup process, ensuring your website is always recoverable.
FAQs
1. How much does it cost to host a website on Amazon EC2?
The cost of hosting a website on Amazon EC2 depends on your instance type, data transfer, and additional services used (like storage or load balancing). The AWS Free Tier offers 750 hours of t2.micro instance usage per month for one year, making it possible to host small websites for free during this period.
2. Can I host multiple websites on one EC2 instance?
Yes, you can host multiple websites on one EC2 instance by configuring Apache or Nginx virtual hosts (for Apache) or server blocks (for Nginx). You’ll need to point each domain to the same IP address and configure your web server accordingly.
3. Is Amazon EC2 suitable for high-traffic websites?
Amazon EC2 is highly scalable and suitable for high-traffic websites. You can start with a small instance and scale up as needed. AWS also offers services like Elastic Load Balancing and Auto Scaling to handle large traffic volumes efficiently.
4. How do I secure my EC2 instance?
Securing your EC2 instance involves several steps:
- Use strong SSH key pairs for access.
- Regularly update your operating system and software packages.
- Use AWS Security Groups to restrict inbound and outbound traffic.
- Implement SSL/TLS for encrypting data in transit.
5. Can I migrate an existing website to EC2?
Yes, you can migrate an existing website to EC2. You’ll need to set up an EC2 instance, install the necessary software (like Apache or Nginx), and transfer your website files and database. After the transfer, point your domain to the EC2 instance’s IP address.
6. What are the alternatives to Amazon EC2 for hosting websites?
While Amazon EC2 is a powerful option, there are alternatives:
- Google Cloud Compute Engine: Offers similar services with integration into Google’s ecosystem.
- Microsoft Azure: Known for its seamless integration with Windows Server and enterprise services.
- DigitalOcean: Simplifies the process of deploying and managing cloud infrastructure, particularly for developers.
Conclusion
Setting up Amazon EC2 to host your website might seem complex, but once you understand the steps, it becomes a powerful and flexible way to manage your online presence. By following this guide, you’ll have a robust and scalable website running on AWS, with the ability to grow as your needs expand. Whether you’re hosting a simple blog or a full-fledged business site, EC2 offers the tools and reliability needed to ensure your website performs optimally.