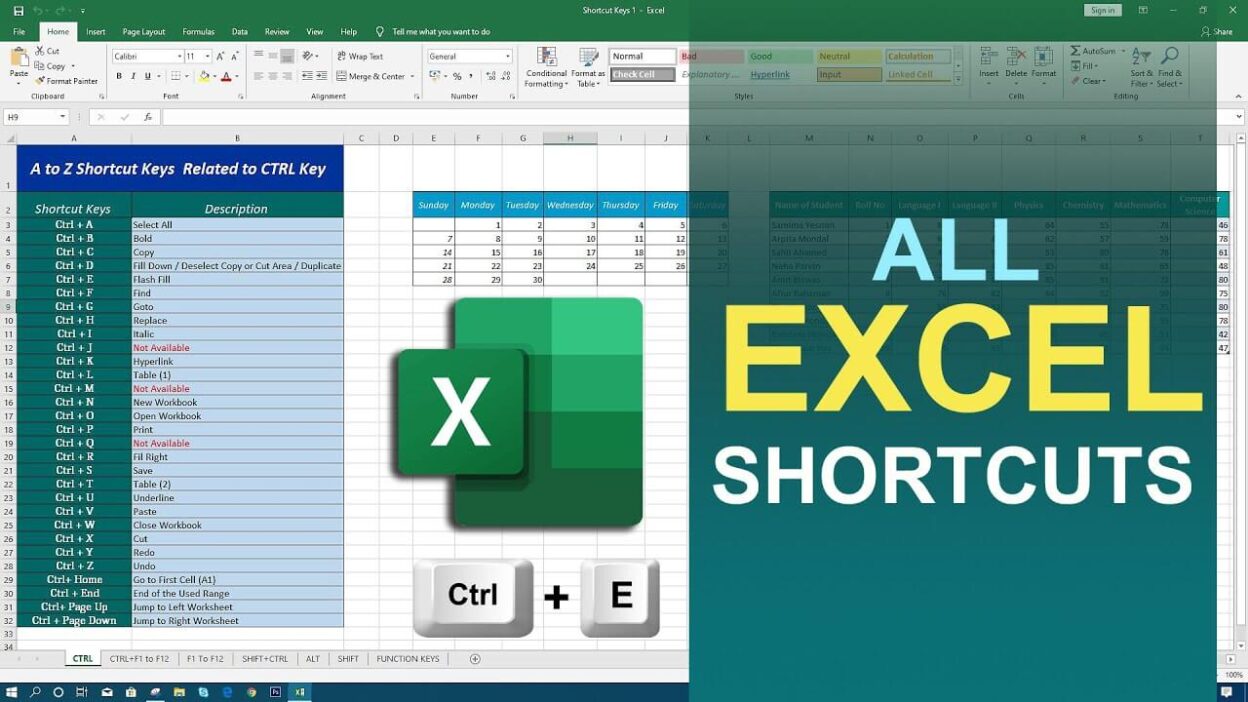Many people use Microsoft Excel to store and analyze data all around the world. Even though there are other data analysis tools available, Excel is still the most popular choice for working with data. It has lots of built-in features that make it easy for you to organize your data.
Shortcut keys in Excel help you work on your data quickly. In this article, we will talk about different Excel shortcuts. These keyboard shortcuts help you do tasks faster and better.
What is Microsoft Excel?
Microsoft Excel is a program made by Microsoft that helps you keep track of data, analyze it, and make charts. It was created in 1985.

Data in Excel is organized in rows and columns. We use Excel to keep track of information, do math, and make charts. Excel can also help us automate tasks with macros.
To work faster in Excel, there are shortcuts we can use. By pressing certain keys on the keyboard, we can do tasks more quickly. Let’s learn some Excel shortcuts to make our work easier.
Why You Should Learn MS Excel Shortcut Keys?
Excel has lots of shortcuts that can help you work faster and get more done. Instead of using the mouse to click on things, you can just press a few keys on the keyboard to do important tasks. This saves time and makes your work easier.
You don’t have to memorize all the shortcuts, but it’s good to know a few. If you practice using them regularly, you’ll remember most of them without even trying.
In this article, we’ll talk about 50 Excel shortcuts that are grouped based on what they do. Let’s start with the shortcuts for working with workbooks.
Workbook Shortcut Keys
In this part, we will learn how to use a workbook. We will see how to make a new workbook, open one that already exists, and save it so you don’t lose any work. We will also learn how to switch between different sheets in a workbook.
| Description | Excel Shortcuts |
| 1. To create a new workbook | Ctrl + N |
| 2. To open an existing workbook | Ctrl + O |
| 3. To save a workbook/spreadsheet | Ctrl + S |
| 4. To close the current workbook | Ctrl + W |
| 5. To close Excel | Ctrl + F4 |
| 6. To move to the next sheet | Ctrl + PageDown |
| 7. To move to the previous sheet | Ctrl + PageUp |
| 8. To go to the Data tab | Alt + A |
| 9. To go to the View tab | Alt + W |
| 10. To go the Formula tab | Alt + M |
Here are some shortcuts in Excel that can help you move around your spreadsheet easily. After you finish creating your workbook, the next important thing to do is cell formatting.
Cell Formatting Shortcut Keys
In Excel, a cell holds all your data. You can use shortcuts to do things like edit a cell, line up the text inside a cell, put a border around a cell, make an outline around multiple cells, and more. Here are some quick tips for using these shortcuts in Excel.
| Description | Excel Shortcuts |
| 11. To edit a cell | F2 |
| 12. To copy and paste cells | Ctrl + C, Ctrl + V |
| 13. To italicize and make the font bold | Ctrl + I, Ctrl + B |
| 14. To center align cell contents | Alt + H + A + C |
| 15. To fill color | Alt + H + H |
| 16. To add a border | Alt + H + B |
| 17. To remove outline border | Ctrl + Shift + _ |
| 18. To add an outline to the select cells | Ctrl + Shift + & |
| 19. To move to the next cell | Tab |
| 20. To move to the previous cell | Shift + Tab |
| 21. To select all the cells on the right | Ctrl + Shift + Right arrow |
| 22. To select all the cells on the left | Ctrl + Shift + Left Arrow |
| 23. To select the column from the selected cell to the end of the table | Ctrl + Shift + Down Arrow |
| 24. To select all the cells above the selected cell | Ctrl + Shift + Up Arrow |
| 25. To select all the cells below the selected cell | Ctrl + Shift + Down Arrow |
In addition to the cell formatting shortcuts we already talked about, let’s learn some more advanced Excel shortcuts for formatting cells. These can be really useful.
Today, we’ll learn how to add comments to cells. Comments give extra info about what’s in a cell. We’ll also learn how to find and change values in a spreadsheet. Then, we’ll see how to put in the current time, date, use a filter, and add a link to a cell. Finally, we’ll learn how to make data in a cell look a certain way.
| Description | Excel Shortcuts |
| 26. To add a comment to a cell | Shift + F2 |
| 27. To delete a cell comment | Shift + F10 + D |
| 28. To display find and replace | Ctrl + H |
| 29. To activate the filter | Ctrl + Shift + L
Alt + Down Arrow |
| 30. To insert the current date | Ctrl + ; |
| 31. To insert current time | Ctrl + Shift + : |
| 32. To insert a hyperlink | Ctrl + k |
| 33. To apply the currency format | Ctrl + Shift + $ |
| 34. To apply the percent format | Ctrl + Shift + % |
| 35. To go to the “Tell me what you want to do” box | Alt + Q |
Once you’ve learned how to format cells in Excel using shortcuts, the next thing to learn is how to work with a whole row or column in Excel.
Row and Column Formatting Shortcut Keys
In this part, we will learn some important tips for organizing rows and columns in our spreadsheet.
We will learn how to delete rows and columns, hide and show the rows and columns we choose, and group and ungroup rows and columns.
| Description | Excel Shortcuts |
| 36. To select the entire row | Shift + Space |
| 37. To select the entire column | Ctrl + Space |
| 38. To delete a column | Alt+H+D+C |
| 39. To delete a row | Shift + Space, Ctrl + – |
| 40. To hide selected row | Ctrl + 9 |
| 41. To unhide selected row | Ctrl + Shift + 9 |
| 42. To hide a selected column | Ctrl + 0 |
| 43. To unhide a selected column | Ctrl + Shift + 0 |
| 44. To group rows or columns | Alt + Shift + Right arrow |
| 45. To ungroup rows or columns | Alt + Shift + Left arrow |
Now that we’ve learned about quick ways to change how cells, rows, and columns look, let’s move on to a more advanced topic in Excel: pivot tables. We’ll explore shortcuts that help you summarize your data using pivot tables.
Pivot Table Shortcut Keys
First, let’s make a pivot table using a sales dataset.
In the picture below, you can see a pivot table that shows the total sales for each type of product in every category.

| 46. To group pivot table items | Alt + Shift + Right arrow |
The picture shows that we put together the sales of bookcases and chairs into Group 1.

| 47. To ungroup pivot table items | Alt + Shift + Left arrow |
| 48. To hide pivot table items | Ctrl + – |
Below, we have hidden the subcategories for Chairs, Art, and Labels.

| 49. To create a pivot chart on the same sheet | Alt + F1 |
| 50. To create a pivot chart on a new worksheet | F11 |

Conclusion
Mastering these 50 Excel shortcuts in 2024 will undoubtedly boost your productivity and efficiency in handling data and spreadsheets. Whether you’re a beginner or an experienced Excel user, incorporating these shortcuts into your workflow will save you time and effort, allowing you to focus on analyzing and interpreting your data effectively. Stay ahead in the competitive landscape of data analysis by making the most out of these essential Excel shortcuts.
FAQs
1. What are MS Excel Shortcut Keys?
MS Excel Shortcut Keys are like magic codes you can type on your keyboard to do things quickly in Excel. They help you work faster, especially when dealing with big spreadsheets. For example, instead of clicking a button to make text bold, you can just press Ctrl+B.
2. Why are Excel shortcuts important?
Excel shortcuts are super important because they make your work easier and faster. By using shortcuts, you can save time and focus on other important stuff. They also help prevent your hand from getting tired from using the mouse too much.
3. What are some of the most common Excel shortcuts?
Here are some popular Excel shortcuts:
- Ctrl+C: Copy
- Ctrl+V: Paste
- Ctrl+Z: Undo
- Ctrl+Y: Redo
- F2: Edit cell
- Ctrl+A: Select all
- Home: Go to the start of the worksheet
- End: Go to the end of the worksheet
- PgUp: Move up one page
- PgDn: Move down one page
4. Where can I find a list of Excel shortcuts?
You can find Excel shortcuts in the Excel Help menu or on the Microsoft Office website.
5. How can I create my own Excel shortcuts?
You can make your own Excel shortcuts by going to the File menu, selecting Options, then going to the Advanced tab. Look for Keyboard shortcuts and click on New to create your own shortcut.
6. How do I manage shortcuts in Excel?
To manage shortcuts in Excel, go to Excel Options, then to Customize Ribbon. Click on Keyboard Shortcuts to change or create shortcuts as you like.
7. How many Excel shortcuts are there?
There are more than 270 Excel shortcuts for keyboard and mouse, for Windows, Mac, and Web versions. These shortcuts help you work faster and smarter with your data.
8. What is the shortcut to copy selection in Excel?
To copy in Excel, press Ctrl+C.
9. How can I undo the last action in Excel?
To undo in Excel, press Ctrl+Z.
10. What is the shortcut to redo the last action in Excel?
To redo in Excel, press Ctrl+Y.