If you’re facing constant Outlook crashes, syncing problems, or email delivery failures, it’s time to learn how to recreate Outlook profile. Doing so can resolve these issues efficiently, restoring normal functionality and enhancing user experience.
Understanding Outlook Profiles
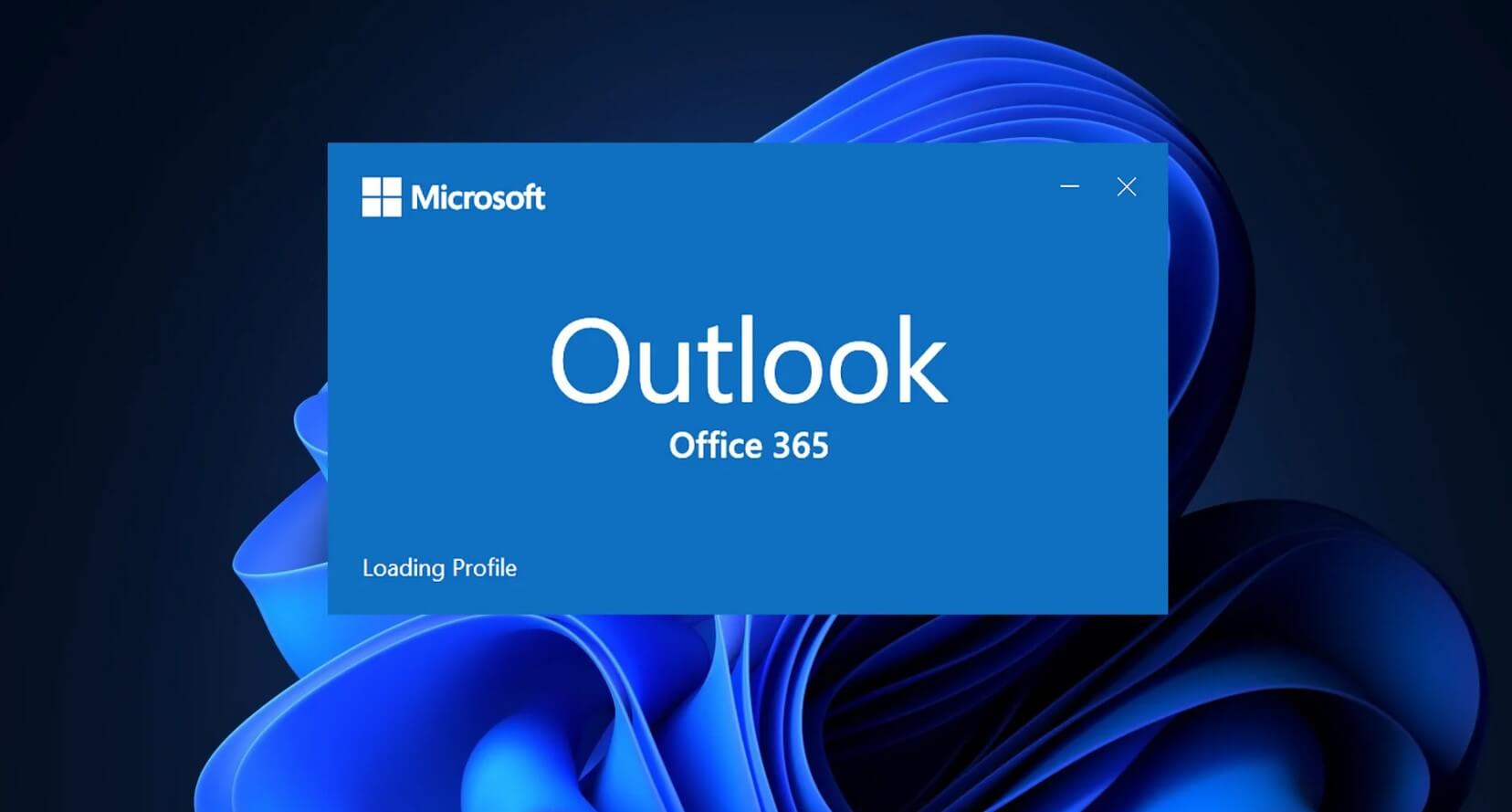
What Is an Outlook Profile and Why Does It Matter?
An Outlook profile is like your personalized workspace in Microsoft Outlook. It stores:
-
Email account settings
-
Data file locations (PST/OST)
-
Preferences like signatures and rules
Each time Outlook opens, it refers to this profile to load your settings. If the profile becomes corrupted, Outlook may fail to launch, freeze, or malfunction.
Common Reasons Outlook Profiles Become Corrupt
Corruption may occur due to:
-
Sudden system shutdowns
-
Conflicting add-ins
-
Windows or Office updates
-
Malware infections
-
Damaged PST/OST files
These issues can severely impact productivity, making it crucial to know how to recreate Outlook profile quickly and safely.
Signs You Need to Recreate Your Outlook Profile
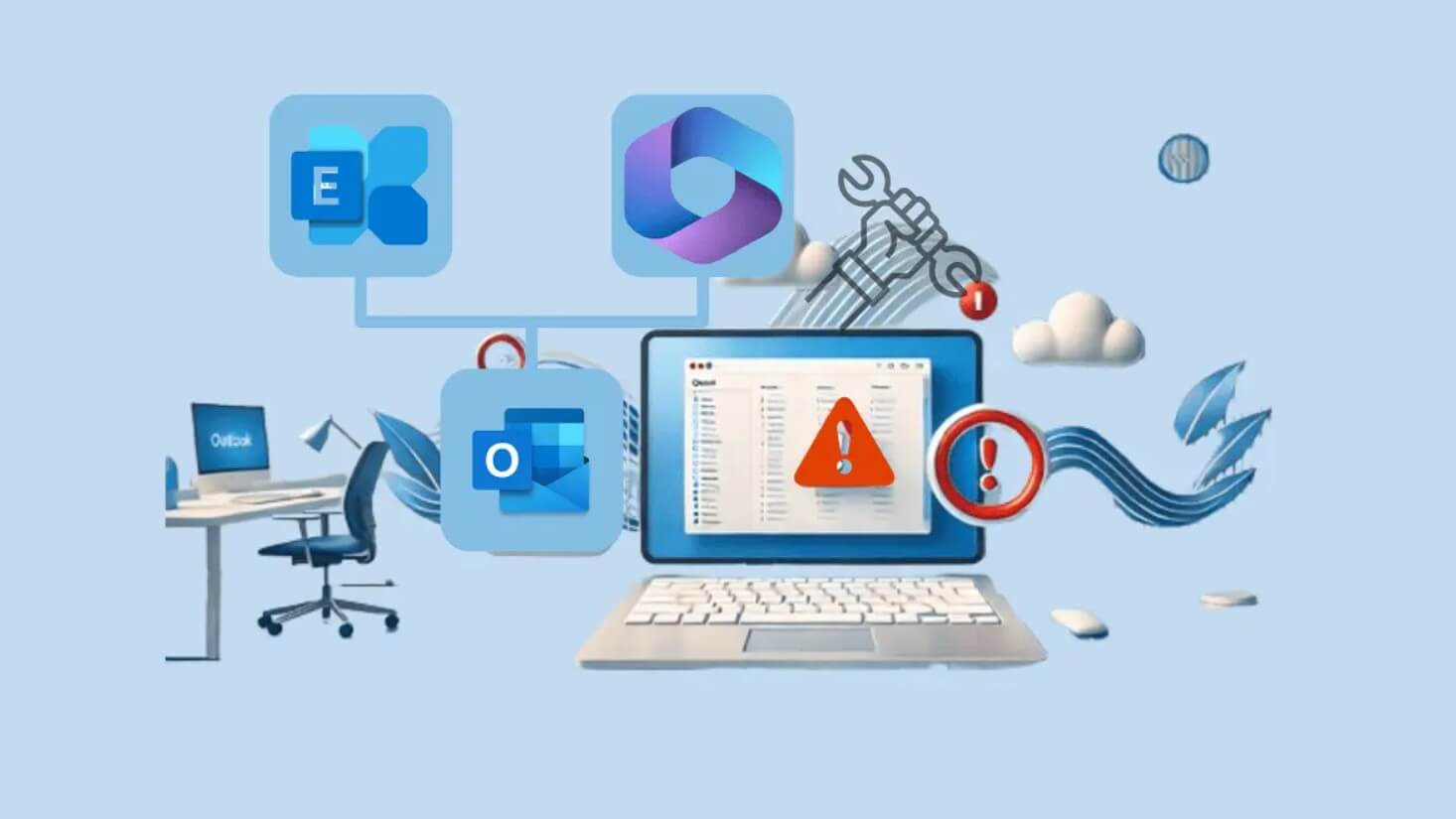
Watch for These Warning Symptoms:
-
Frequent Outlook crashes
-
“Cannot start Microsoft Outlook” error
-
Missing folders or calendar entries
-
Unresponsive search features
-
Account settings resetting randomly
If you’re noticing these issues, it’s time for a fresh start with a new profile.
Backup First: How to Safeguard Your Data
Steps to Backup Outlook Data Properly
Before learning how to recreate Outlook profile, protect your important emails and contacts:
Use the Export Feature:
-
Go to File > Open & Export > Import/Export
-
Select Export to a file > Outlook Data File (.pst)
-
Choose folders to export
-
Save the PST file to a secure location
Other Items to Backup:
-
Signatures (
%APPDATA%\Microsoft\Signatures) -
AutoComplete list
-
Rules and Alerts
How to Recreate Outlook Profile in Windows
Using the Control Panel Method
This is the standard and most reliable way to create a new Outlook profile:
Step-by-Step Guide:
-
Close Microsoft Outlook
-
Open the Control Panel
-
Select Mail (Microsoft Outlook)
-
Click Show Profiles
-
Select Add to create a new profile
-
Enter a profile name
-
Configure your email account
-
Choose Always use this profile, then select the new one
Now restart Outlook—it will load using your newly created profile.
How to Recreate Outlook Profile on Mac
Using Outlook Profile Manager
Mac users have a different process:
Steps for macOS:
-
Quit Outlook
-
Open Outlook Profile Manager (navigate to:
/Applications/Microsoft Outlook.app/Contents/SharedSupport) -
Click the + icon to add a new profile
-
Name your new profile
-
Set it as default and launch Outlook
This creates a clean environment without affecting your original data.
Alternative Methods to Recreate Outlook Profile
Using Command Line for Advanced Users
You can recreate profiles using command prompts:
outlook.exe /profilesThis command forces Outlook to prompt for profile selection upon launch, allowing you to create a new one manually.
How to Use Microsoft SaRA Tool
Microsoft’s Support and Recovery Assistant (SaRA) can automate much of this process:
-
Detects corrupt profiles
-
Fixes Outlook settings
-
Creates a new working profile
Download it from Microsoft’s official website for a guided troubleshooting experience.
Troubleshooting After You Recreate Outlook Profile
Fix: Outlook Won’t Start or Crashes Post-Recreation
This might occur due to:
-
Invalid credentials
-
Cached data conflicts
-
Add-ins causing issues
Solutions:
-
Start in Safe Mode:
outlook.exe /safe -
Disable add-ins
-
Reconfigure email account correctly
-
Clear Outlook cache
How to Restore Outlook Data After Profile Re-Creation
Import Your Old Emails and Settings
Once your new profile is up, restore your data:
Steps to Import a PST File:
-
Open Outlook
-
Go to File > Open & Export > Import/Export
-
Choose Import from another program or file
-
Select Outlook Data File (.pst)
-
Map the PST file to desired folders
This step ensures you regain full access to past emails and attachments.
Reconnect Email Accounts in New Profile
Exchange Users:
-
Add your email, and Exchange will auto-configure everything using AutoDiscover.
IMAP/POP Users:
-
You’ll need to manually enter:
-
Incoming and outgoing server names
-
Port numbers
-
Encryption type
-
Username and password
-
Customize the New Profile for Better Efficiency
Post-Setup Tweaks:
-
Recreate your signature
-
Add rules and alerts
-
Adjust display preferences
-
Set up categories and folders
-
Enable focused inbox if needed
Customizing helps restore your familiar workflow.
How to Prevent Outlook Profile Corruption
Best Practices to Maintain a Healthy Profile
-
Avoid abrupt shutdowns or forced reboots
-
Regularly update Office apps
-
Archive emails periodically
-
Disable unnecessary add-ins
-
Use reliable antivirus tools
How to Recreate Outlook Profile Without Losing Data
Tips to Ensure Data Integrity:
-
Backup before proceeding
-
Don’t delete the old profile until you confirm the new one works
-
Keep PST files safely stored
-
Use SaRA if unsure
Optimize Outlook Settings After Profile Recreation
Boost Outlook Performance:
-
Disable animations
-
Use Cached Exchange Mode (for Exchange accounts)
-
Reduce PST file size
-
Turn off hardware graphics acceleration
-
Clear Deleted Items regularly
These tweaks lead to faster startup and improved reliability.
When Should You Recreate Your Outlook Profile?
Recreate only when:
-
You face persistent errors
-
Outlook behaves unusually even after repairs
-
You upgrade your OS or migrate to a new PC
FAQs on How to Recreate Outlook Profile
What happens when I recreate an Outlook profile?
You get a fresh configuration, fixing most software-level issues. Your old profile is retained unless manually deleted.
Will recreating Outlook profile delete my emails?
No, as long as your data is backed up or your account is server-synced (Exchange/IMAP), your emails remain intact.
Do I need admin rights to recreate an Outlook profile?
Usually yes, especially in enterprise setups or when accessing system-wide settings.
Can I recreate my Outlook profile remotely?
Yes, if you’re using cloud-based Outlook (Microsoft 365), you can do it remotely with the right credentials.
What are alternatives to recreating an Outlook profile?
-
Use Outlook’s Repair Tool
-
Run ScanPST.exe
-
Remove conflicting add-ins
-
Clear Outlook cache
Is recreating a profile better than repairing Outlook?
If simple repairs fail, recreating a profile offers a deeper reset of settings and configurations.
Conclusion: Mastering How to Recreate Outlook Profile
Learning how to recreate Outlook profile empowers you to troubleshoot issues like a pro. Whether you’re an individual or IT admin, this skill can dramatically reduce downtime and frustration. Follow our step-by-step guide, apply best practices, and always back up your data first.
Once you’re confident in the process, you’ll find Outlook becomes faster, more reliable, and tailored exactly to your needs.



