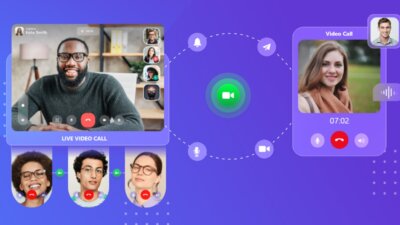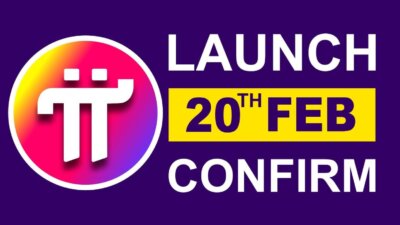🔒 Why You Need to Password Protect a ZIP File
Data security is crucial in today’s digital world. Adding a password to your ZIP files ensures:
- Confidentiality – Keeps sensitive files private.
- Security – Prevents unauthorized access.
- Safe File Sharing – Ensures only authorized recipients can view the contents.
- Protection from Data Theft – Helps in case of device loss or hacking.
Now, let’s explore different ways to password protect ZIP files across various platforms.
🖥️ How to Password Protect a ZIP File on Windows

🔹 Using WinRAR to Secure a ZIP File
WinRAR is one of the most popular compression tools for Windows. Follow these steps:
✅ Step 1: Download and Install WinRAR
- Visit WinRAR’s official website and install it.
✅ Step 2: Select Files to ZIP
- Right-click on the files or folder.
- Choose “Add to archive…” from the menu.
✅ Step 3: Set Up Encryption
- Under Archive format, select “ZIP”.
- Click “Set password…” and enter a strong password.
✅ Step 4: Save the Encrypted ZIP File
- Click “OK” twice, and your password-protected ZIP file is ready!
🔹 Using 7-Zip to Encrypt a ZIP File
7-Zip is a free and lightweight alternative to WinRAR.
✅ Step 1: Install 7-Zip
- Download it from the official website.
✅ Step 2: Select Files to Compress
- Right-click on the files/folder and select “7-Zip > Add to archive…”.
✅ Step 3: Set Encryption Options
- Select ZIP as the archive format.
- Under Encryption, enter and confirm a password.
- Choose AES-256 for stronger security.
✅ Step 4: Create the Secure ZIP File
- Click “OK”, and your password-protected ZIP file will be created.
🍏 How to Password Protect a ZIP File on macOS

🔹 Using Terminal (Built-in Method)
Mac users can secure ZIP files without additional software.
✅ Step 1: Open Terminal
- Press
Command + Space, type “Terminal”, and hit Enter.
- Use the
cdcommand to go to your file location:
cd /Users/YourUsername/Documents✅ Step 3: Encrypt the ZIP File
- Run the following command:
zip -e SecureFile.zip FileToProtect.txt- Enter and confirm the password when prompted.
Your ZIP file is now secured!
🔹 Using Keka for ZIP File Encryption
If you prefer a graphical interface, Keka is a great option.
✅ Step 1: Install Keka
- Download it from Keka’s official website.
✅ Step 2: Open Keka & Select ZIP Format
- Launch the app and choose ZIP.
✅ Step 3: Enable Encryption
- Drag and drop files into the Keka window.
- Enter a strong password.
✅ Step 4: Create the Secure ZIP File
- Click “Compress”, and your protected ZIP file will be generated.
🐧 How to Password Protect a ZIP File on Linux
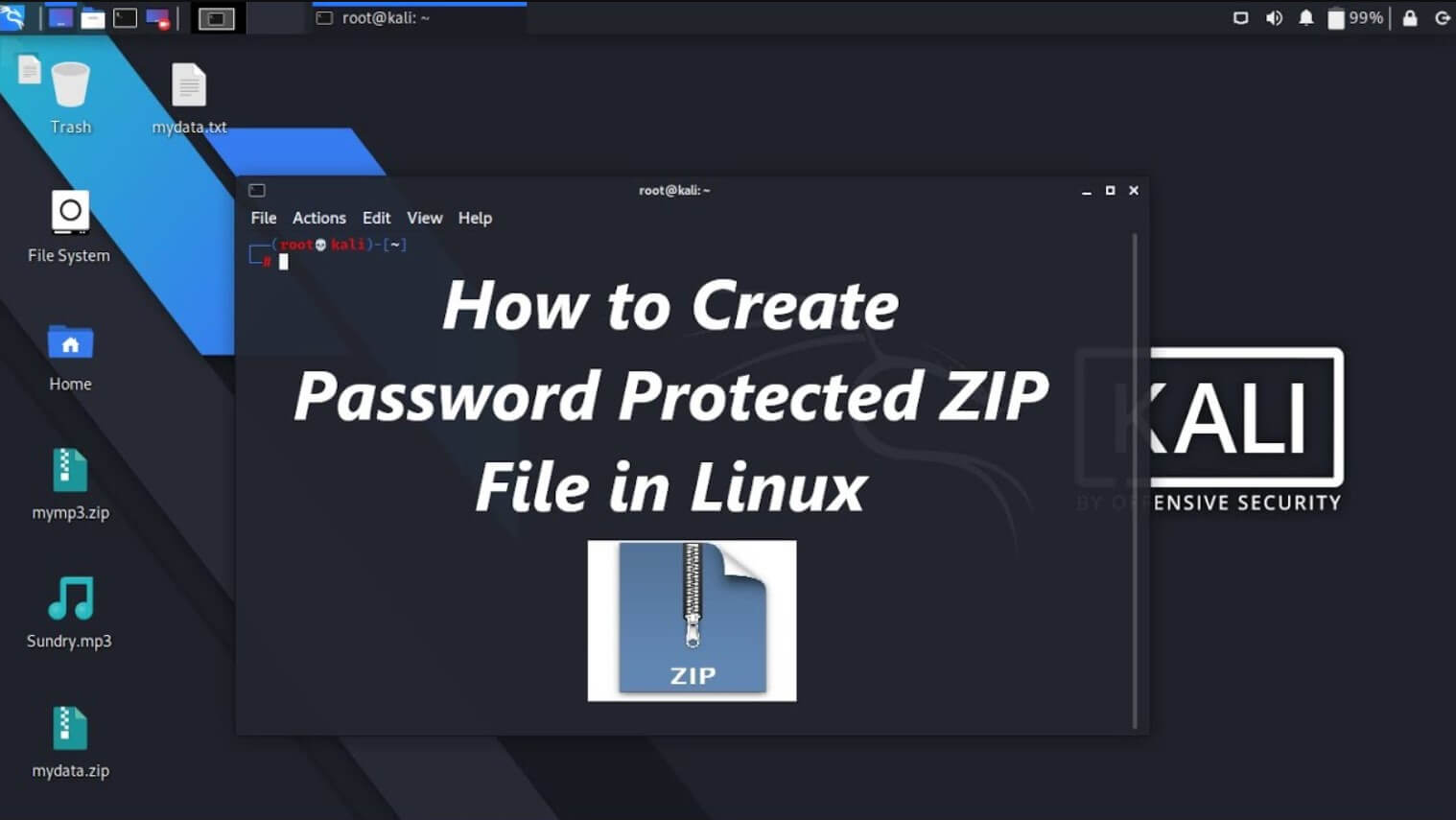
🔹 Using Terminal Commands
Linux users can secure ZIP files using a simple command.
✅ Step 1: Open Terminal
- Press
Ctrl + Alt + Tto launch Terminal.
✅ Step 2: Run the Encryption Command
zip -e SecureFiles.zip file1.txt file2.txt✅ Step 3: Set a Password
- Enter and confirm the password when prompted.
Your ZIP file is now protected.
🛠️ Best Third-Party Tools for Password Protecting ZIP Files
If you prefer a dedicated application, here are some top-rated tools:
1️⃣ WinZip
- Available for Windows and macOS
- Supports AES-256 encryption
- User-friendly interface
2️⃣ PeaZip
- Free, open-source, and cross-platform
- Offers AES-256 encryption
- Compatible with Windows, macOS, and Linux
3️⃣ B1 Free Archiver
- Works on multiple platforms
- Provides simple password protection
- Free to use
📂 How to Open a Password-Protected ZIP File
If you receive a password-protected ZIP file:
- Double-click the ZIP file.
- Enter the password when prompted.
- Extract the files using the default tool or third-party software.
⚠️ Note: If you forget the password, there is no built-in way to recover it.
🔑 Tips for Creating a Strong Password
To enhance security, follow these tips when setting a password:
✅ Use at least 12-16 characters
✅ Include uppercase, lowercase, numbers, and special characters
✅ Avoid using personal information
✅ Use a password manager to store your credentials securely
❓ FAQs
Can I password protect a ZIP file without extra software?
Yes, macOS and Linux users can use Terminal commands for password protection.
Is AES-256 encryption more secure than ZIP encryption?
Yes, AES-256 provides stronger security than standard ZIP encryption.
Can I remove a password from a ZIP file?
Yes, extract the contents and re-compress them into a new ZIP file without a password.
What if I forget the password to my ZIP file?
Unfortunately, there is no guaranteed way to recover it unless you use specialized recovery tools.
Are password-protected ZIP files completely secure?
While they offer basic security, additional encryption tools like AES-256 are recommended for highly sensitive data.
✅ Conclusion
Password protecting a ZIP file is one of the easiest ways to secure your sensitive data. Whether you’re using Windows, macOS, Linux, or third-party tools, there are multiple ways to encrypt your files effectively.
Choose the method that best suits your needs, and always use a strong password to ensure maximum security.
Now that you know how to password protect a ZIP file, you can share and store files confidently!