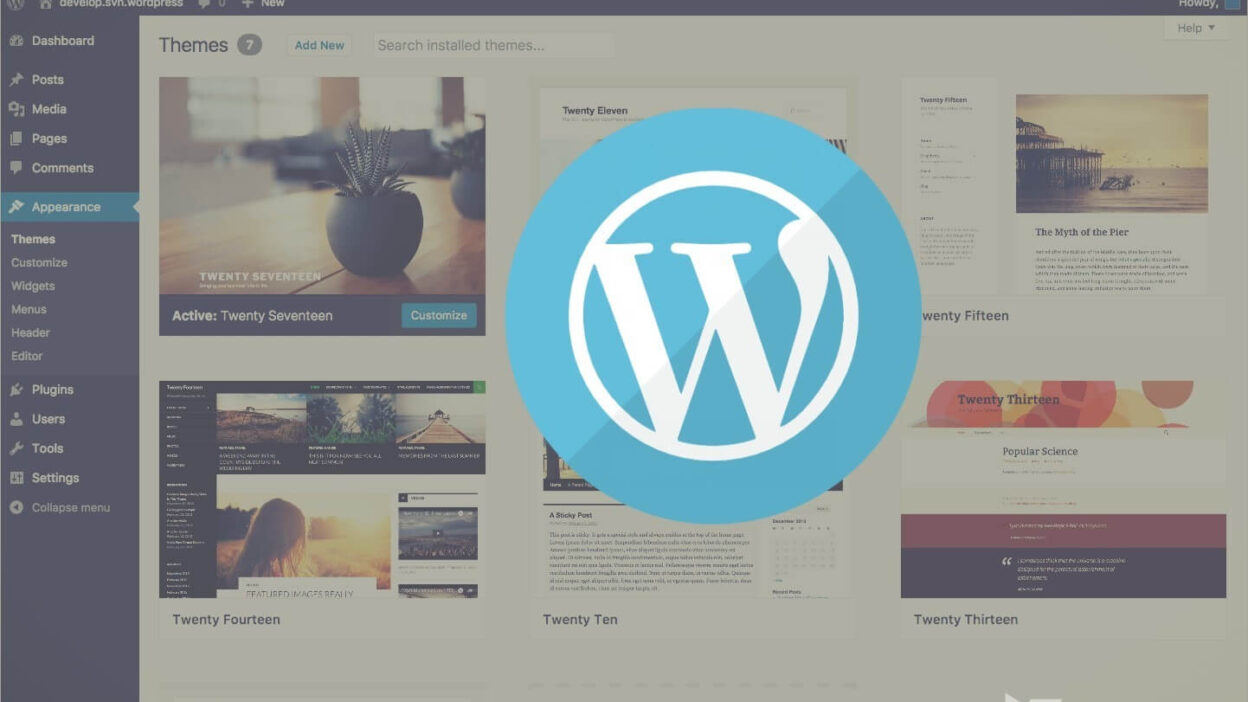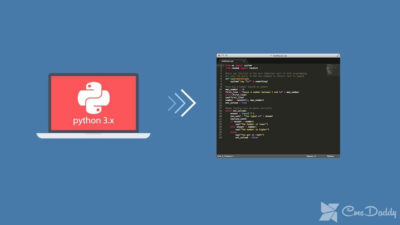WordPress is one of the most popular CMS in the world because it is easy to use and at the same time provides a fairly wide range of opportunities for creating websites. Over time, WordPress functionality developed and it became possible to use it as a system for managing not only the blog but also, for example, the online store. In this article, we’ll look at two ways to install this CMS on hosting: using the Softaculous Apps Installer and installing it manually.
WordPress hosting requirements
According to the official website, the technical requirements for WordPress version 4.0 are:
- PHP version 5.2.4 or higher
- MySQL version 5.0.15 or higher
- Module Apache Mod Rewrite (for beautiful addresses, called permanent links). An optional requirement, but recommended.
If you use our recommended hosting, then you have nothing to worry about, because this hosting is ideal for all requirements to run WordPress.
Installing WordPress via the AutoApplifier Softaculous Apps Installer
Softaculous Apps Installer is located in cPanel on the main page. To go to the installation process, click on the WordPress icon in the list.

To start installing WordPress, select the “Install” button. This opens a page where you need to set the parameters for the operation of this CMS:
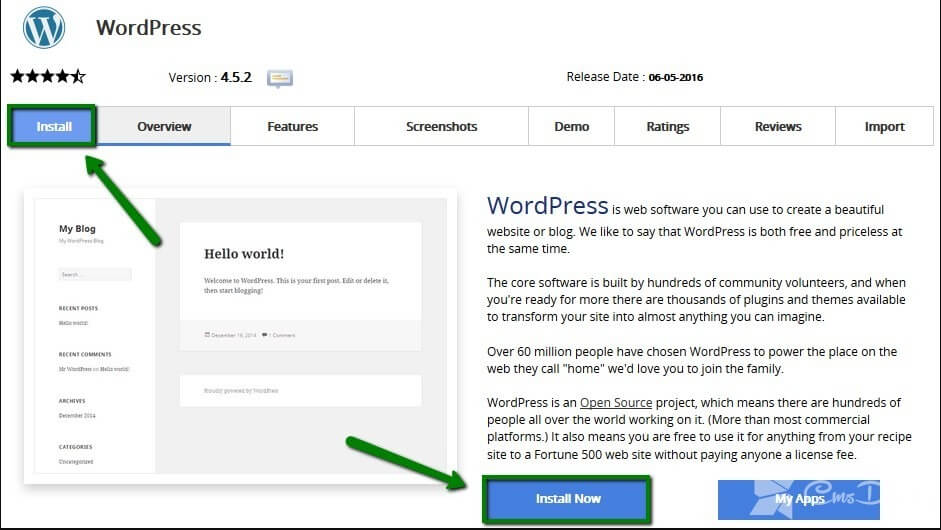
- It is necessary to specify what protocol the site will open: http or https. Usually, for sites using http, https is used for those sites that also have an SSL certificate installed.
- Select the domain name for which the CMS will be installed (if you have more than one).
- Specify the directory in which the CMS will be located, and the link to this directory will open content with WordPress. This directory should not exist. It will be created by the installer himself. That is, if you specify any directory (or leave wp, as the installer automatically provides), then the site with WordPress will be opened by the link of the form mydomain.com/wp (or the very name of the directory after the slash – that is the sign of / – which you specify If you want the content with WordPress to open immediately through the domain name, you need to leave the “In Directory” field empty.
- Next, you need to specify what will be displayed in the title of the site/browser when you go to your site. This can be specified or changed later when WordPress is already installed.
- Together with this, you will need to specify the data for the administrative login to WordPress – this data will be used by you to manage the content of the site. The auto-installer automatically substitutes a mailbox of the form “admin @ your_domain” as the email address of the site administrator. If you do not have mail configured for the domain, you can specify any of your email addresses.
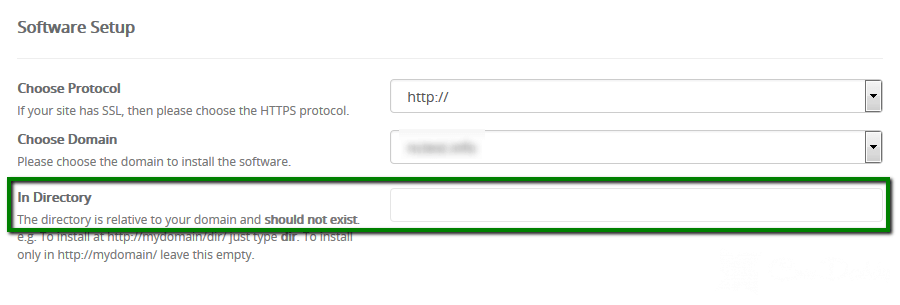
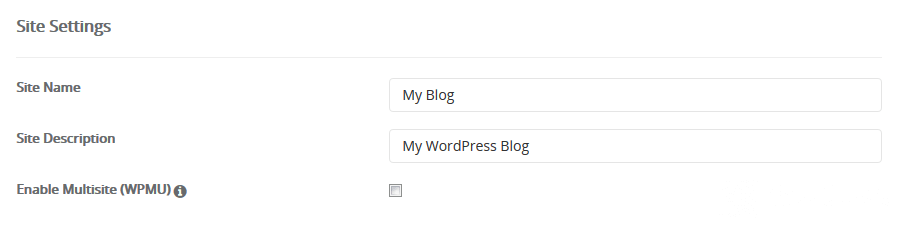
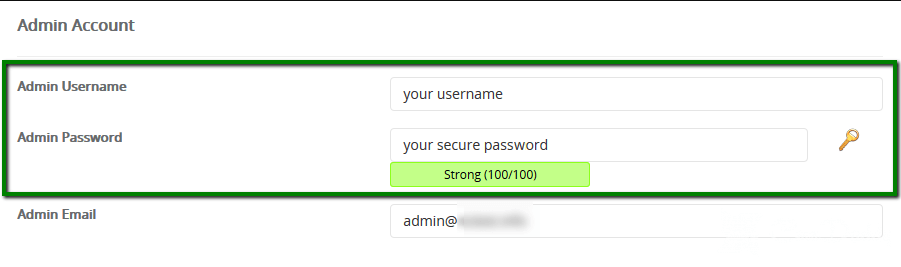
- Then you need to specify the language in which the administrative part will be opened.
- Having opened the menu item Advanced Options, you will be able to specify the name of the database, as well as the database table prefix that will be used for the CMS site itself – when you need to find the required database, you will be able to identify it by this prefix. You also can not specify a prefix – in this case, the database name will be specified immediately after the database prefix of the cPanel itself.
- Below are also presented additional options for the Advanced Options menu, where you can specify whether to make backup copies of the site or not.
- Next, you can immediately select one of the suggested themes for the installation and proceed with the installation. It is also possible to specify or change these settings after installing WordPress.
After filling in the required fields at the bottom, click on the “Install” button, and taking into account the parameters set by the auto-installer will install WordPress for your site.
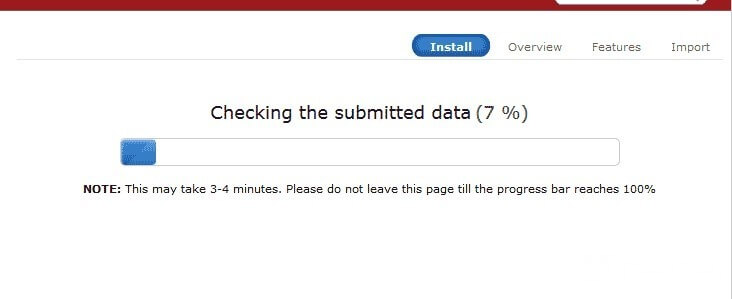
When the installation is complete, you will be taken to a page where you will see the address of the site where the content will be opened, as well as the address of the administrative part of WordPress.
In case WordPress was installed so that it opened right away through the domain, you can use a link like http: // your_domain / wp-admin to access the administrative account. To access the site itself, it’s enough to go through the domain.
If you installed WordPress in a subfolder of the domain, you need to use a link to access the administrative account:
http: // your_domain / subfolder_name / wp-admin. To access the site with WordPress you will need to use a link like http: // your_domain / subfolder_name.
To the specified email, installation details will be sent: to which directory the CMS is installed, the address where the site with WordPress is available, the address of the administrative part of WordPress, the login and password of the administrative part, the administrative email you specified in the installation options, the database name for the installed CMS, user name, host, password for this database, whether the update notification is enabled, whether auto-update and automatic backups are enabled, the date on which the installation was performed.
Since WordPress is already installed, you can go to an administrative account to customize the appearance of a blog or a differently targeted site the way you want. Together with this, you can start filling the site with the right content.