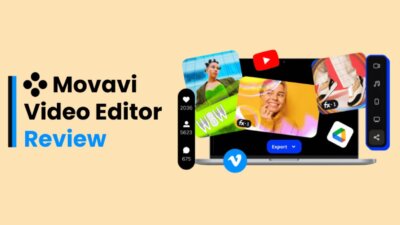Samsung Smart TVs offer a world of entertainment at your fingertips, but to make the most of it, you need to know how to add apps to Samsung Smart TV. Whether you’re looking for streaming services, games, or utility apps, the process is straightforward once you understand it. Let’s explore how to find, install, and manage apps on your Samsung Smart TV to elevate your viewing experience.
Understanding the Samsung Smart Hub
The Smart Hub is the gateway to all apps and features on your Samsung Smart TV. Think of it as the control center, where you can browse and download apps, access settings, and connect to your favorite services. To access the Smart Hub:
- Press the Home button on your remote.
- Navigate through the intuitive interface to explore apps, channels, and settings.
Without understanding the Smart Hub, adding apps to your Samsung Smart TV can seem challenging, but don’t worry—we’ll break it down step-by-step.
Setting Up Your Samsung Account
Before diving into adding apps, you’ll need a Samsung account. This account not only allows you to download apps but also syncs your preferences and settings across devices. Here’s how to set it up:
- Go to the Settings menu.
- Select General > System Manager > Samsung Account.
- Follow the on-screen prompts to create or log into your account.
Having a Samsung account ensures you can fully enjoy the benefits of Smart Hub, including access to a wide array of apps.
Comprehensive Step-by-Step Guide on How to Add Apps to Samsung Smart TV
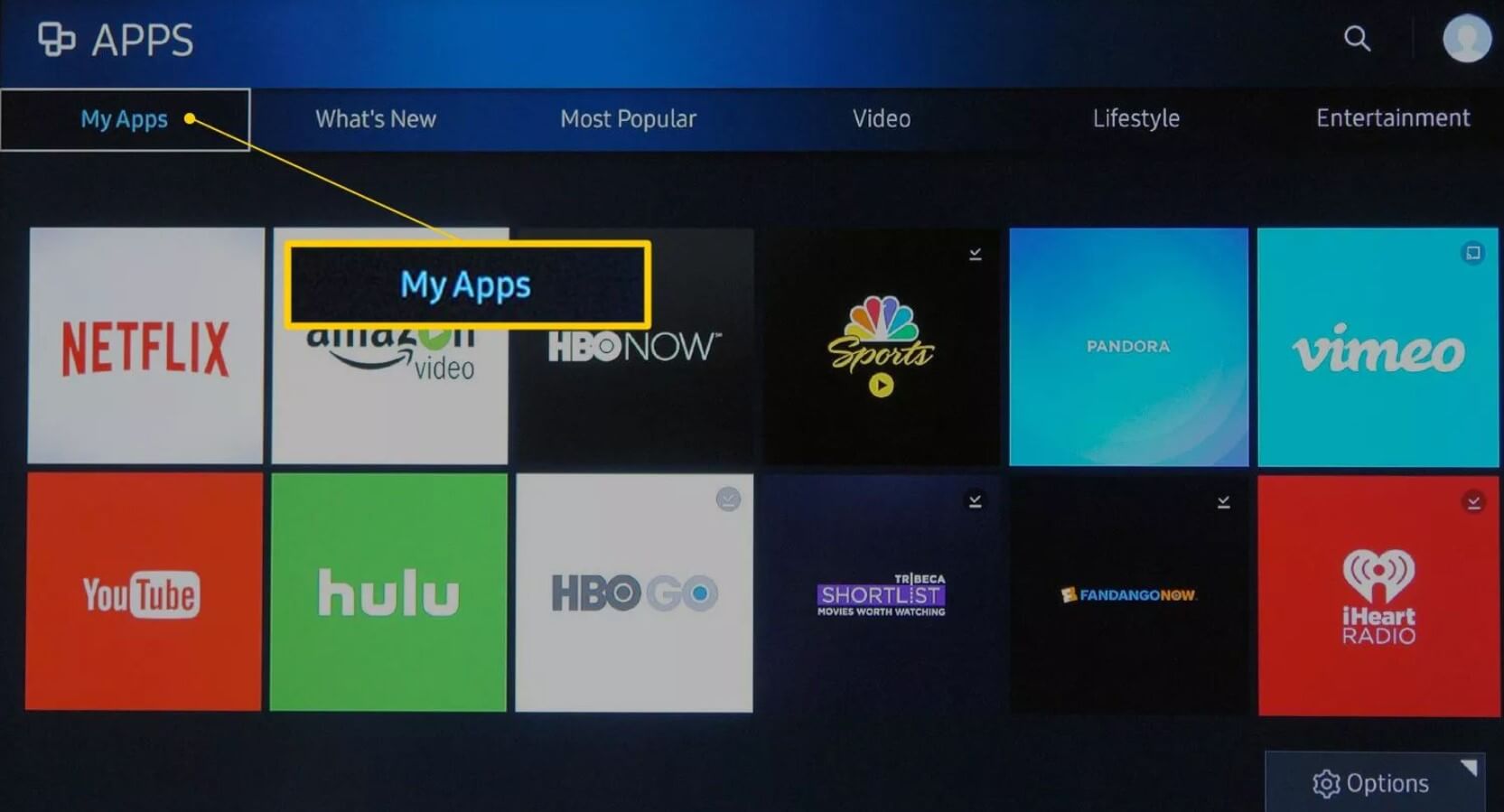
Accessing the Apps Section
- Press the Home button on your remote to open the Smart Hub.
- Scroll to the Apps icon and select it. This will open the Samsung App Store.
Browsing and Searching for Apps
- Use the Featured section to explore popular apps.
- Navigate to Categories to browse by genre (e.g., Video, Games, Lifestyle).
- Use the Search bar to find specific apps by name.
Installing an App
- Once you find an app, select it to open the app details page.
- Click the Install button. The app will download and install automatically.
- After installation, select Open to launch the app immediately or return to the Home screen to access it later.
Essential Apps to Download on Samsung Smart TV
Streaming Apps
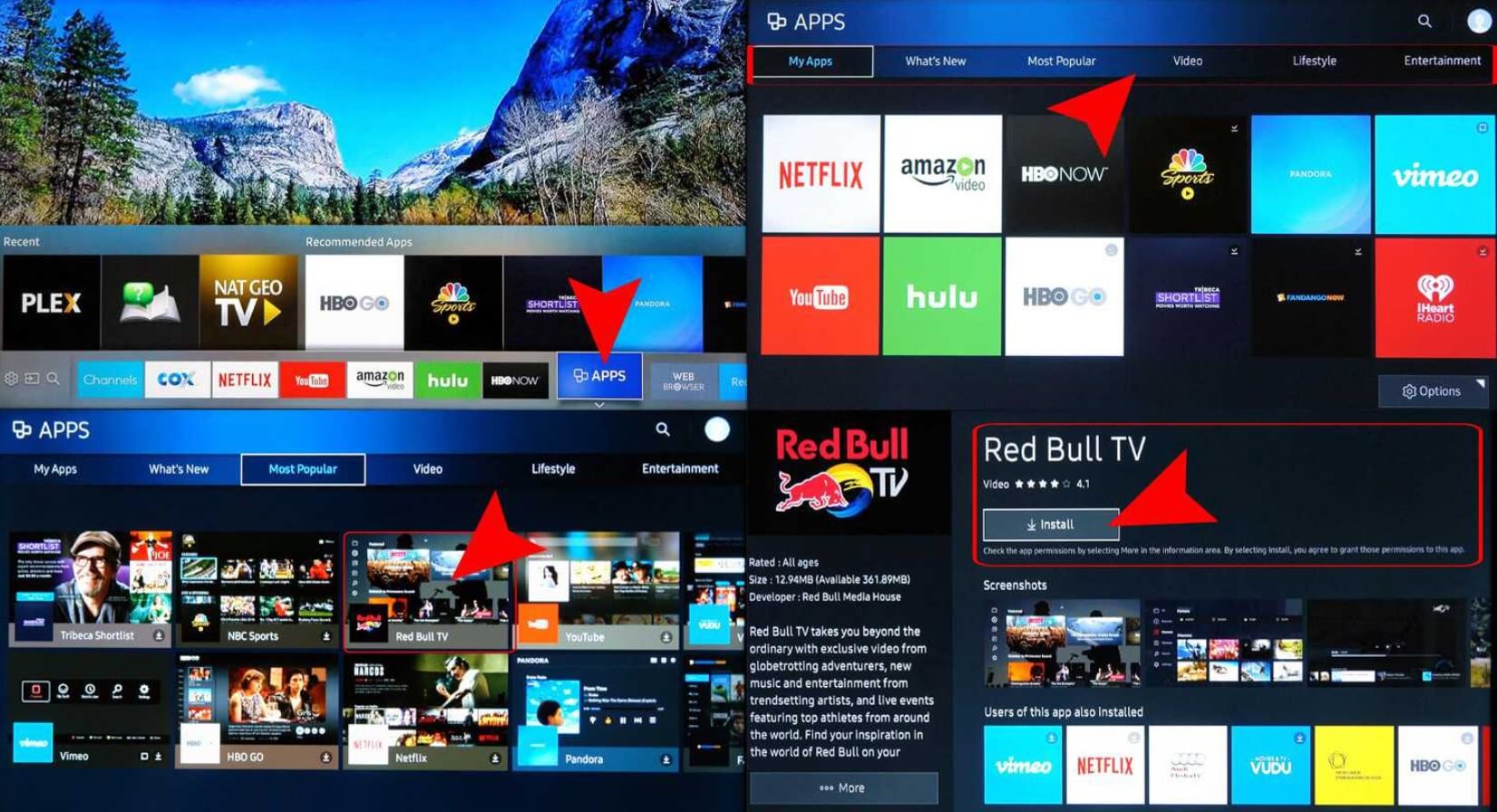
- Netflix
- Amazon Prime Video
- Hulu
- Disney+
Music Apps
- Spotify
- Pandora
- YouTube Music
Utility Apps
- SmartThings for home automation
- Samsung Health for fitness tracking
Installing these apps can transform your TV into an all-in-one entertainment hub.
How to Add Apps to Older Samsung Smart TV Models
If you own an older Samsung Smart TV model, the process might slightly differ:
- Press the Smart Hub button on your remote.
- Navigate to the Apps section.
- Browse or search for your desired app.
- Select Download or Install, depending on the options available.
For older models that don’t support app downloads, you may need to rely on external devices like streaming sticks or game consoles to access additional apps.
Managing Installed Apps
Once you’ve installed a few apps, you’ll want to organize and manage them. Here’s how:
Rearranging Apps
- Navigate to the Home screen.
- Highlight an app, then press and hold the Enter button.
- Choose Move, and use the arrow keys to place the app in your desired location.
Deleting Unwanted Apps
- Open the Apps menu.
- Navigate to My Apps or the app you want to delete.
- Select the Delete option.
Regularly managing apps keeps your TV organized and ensures you only keep what you use.
Troubleshooting App Installation Issues
Sometimes, you might encounter issues while adding apps. Here are some common problems and their solutions:
Not Enough Storage Space
- Uninstall unused apps.
- Clear the app cache in the Settings menu.
App Not Downloading
- Ensure your TV is connected to a stable Wi-Fi network.
- Restart your TV to resolve temporary glitches.
App Compatibility Issues
- Check if the app is supported by your Samsung Smart TV model.
- Update your TV’s firmware to the latest version.
Updating Apps on Samsung Smart TV
Keeping apps updated ensures they run smoothly and have the latest features. Follow these steps to update apps:
- Open the Apps menu.
- Navigate to Settings (gear icon).
- Enable Auto Update or manually update individual apps.
This simple step can prevent bugs and improve the performance of your apps.
Customizing Your Samsung Smart TV Experience
Your Samsung Smart TV can do much more than display apps. Here are some ways to personalize your experience:
Adding Widgets to the Home Screen
Highlight apps or settings you use frequently and pin them to the Home screen for quick access.
Using Voice Assistants
Enable Bixby, Alexa, or Google Assistant for hands-free navigation and app launching.
Pairing Devices
Connect external devices like soundbars, gaming consoles, or even your smartphone for an integrated setup.
Frequently Asked Questions
Can I add third-party apps to my Samsung Smart TV?
Yes, but it requires enabling Developer Mode and installing apps via USB or a third-party source, which is often less secure.
Why can’t I find certain apps on my Samsung Smart TV?
Some apps may not be available due to regional restrictions or compatibility with your TV model.
How do I update my Samsung Smart TV firmware?
Go to Settings > Support > Software Update and select Update Now to install the latest firmware.
Can I download apps without a Samsung account?
No, a Samsung account is required to access the App Store and download apps.
What should I do if my TV keeps freezing when installing apps?
Restart your TV, check your internet connection, or reset the Smart Hub under Settings > Support > Self Diagnosis.
Are apps free on Samsung Smart TV?
Many apps are free, but some require subscriptions or in-app purchases for full functionality.
Conclusion
Knowing how to add apps to Samsung Smart TV unlocks the full potential of your device. Whether you’re a movie buff, a gamer, or someone seeking productivity tools, Samsung Smart TV has an app for you. Follow the steps outlined above to explore and install apps seamlessly, troubleshoot issues, and customize your experience for maximum enjoyment.