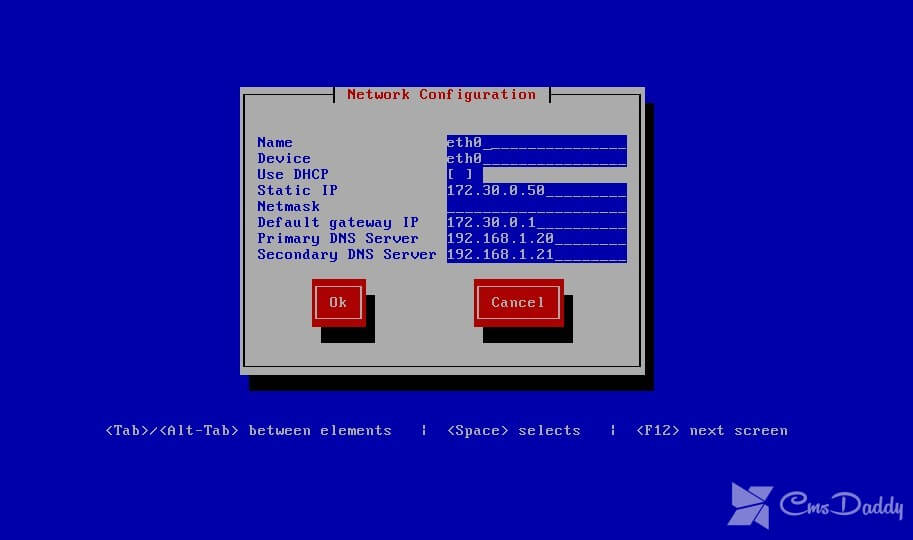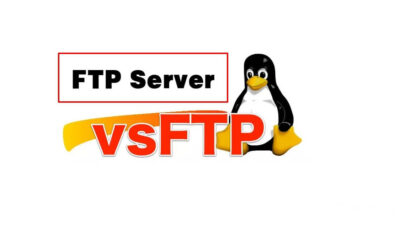After connecting the VPS with CentOS operating system to a private or public network, you must configure the network interface.
Step 1
Connect to the virtual server with superuser privileges and execute the command:
ifconfig -a
You will see a list of available adapters of the following type:
eth0: flags = 4163 mtu 1500
inet 5.200.47.73 netmask 255.255.255.0 broadcast 5.200.47.255
inet6 fe80 :: 250: 56ff: fe01: 29a9 prefixlen 64 scopeid 0x20
ether 00: 50: 56: 01: 29: a9 txqueuelen 1000 (Ethernet)
RX packets 760 bytes 57362 (56.0 KiB)
RX errors 0 dropped 0 overruns 0 frame 0
TX packets 101 bytes 12839 (12.5 KiB)
TX errors 0 dropped 0 overruns 0 carrier 0 collisions 0
eth1: flags = 4163 mtu 1500
inet6 fe80 :: 8f6: 6de2: ec53: e800 prefixlen 64 scopeid 0x20
ether 00: 50: 56: 01: 03: 59 txqueuelen 1000 (Ethernet)
RX packets 0 bytes 0 (0.0 B)
RX errors 0 dropped 0 overruns 0 frame 0
TX packets 22 bytes 3580 (3.4 KiB)
TX errors 0 dropped 0 overruns 0 carrier 0 collisions 0
lo: flags = 73 mtu 65536
inet 127.0.0.1 netmask 255.0.0.0
inet6 :: 1 prefixlen 128 scopeid 0x10
loop txqueuelen 1 (Local Loopback)
RX packets 64 bytes 5184 (5.0 KiB)
RX errors 0 dropped 0 overruns 0 frame 0
TX packets 64 bytes 5184 (5.0 KiB)
TX errors 0 dropped 0 overruns 0 carrier 0 collisions 0
In the network settings, find the MAC field with the ether value from the list of network interfaces. Remember the name of the new interface, in our case it is eth1. A configured adapter that has Internet access is eth0.
Step 2
Change to the directory where the network interface configuration files are located:
cd /etc/sysconfig/network-scripts/
Copy the configuration file of the existing interface, specifying the name of the new interface:
cp ifcfg- <existing_interface> ifcfg- <new_interface>
For example:
cp ifcfg-eth0 ifcfg-eth1
Step 3
You need to check if the DHCP option is activated. This can be done in the network settings in the control panel.
Step 4 – If DHCP is enabled
Open the copied file for editing using a text editor, for example, vi:
vi ifcfg- <new_interface>
For example:
vi ifcfg-eth1
Make corrections by specifying your own values, which can be found in the control panel:
HWADDR =
NAME = <interface_name>
DEVICE = <interface_name>
ONBOOT = yes
USERCTL = no
BOOTPROTO = dhcp
check_link_down () {
return 1;
}
Save the changes.
As a result, the content will look like this:
HWADDR = 00: 50: 56: 01: 10: cf
NAME = eth1
DEVICE = eth1
ONBOOT = yes
USERCTL = no
BOOTPROTO = dhcp
check_link_down () {
return 1;
}
Step 4 – If DHCP is disabled
Open the copied file for editing using a text editor, for example, vi:
vi ifcfg- <new_interface>
For example:
vi ifcfg-eth1
Make corrections by specifying your own values:
HWADDR =
NAME = <interface_name>
GATEWAY = <gateway_address>
DNS1 = <gateway_address>
DEVICE = <interface_name>
ONBOOT = yes
USERCTL = no
BOOTPROTO = static
NETMASK = <subnet mask>
IPADDR = <local_ip address>
PEERDNS = no
check_link_down () {
return 1;
}
Save the changes and close the file.
As a result, the content will look like this:
HWADDR = 00: 50: 56: 01: 03: 59
NAME = eth1
GATEWAY = 10.0.1.1
DNS1 = 10.0.1.1
DEVICE = eth1
ONBOOT = yes
USERCTL = no
BOOTPROTO = static
NETMASK = 255.255.255.0
IpadDR = 10.0.1.2
PEERDNS = no
check_link_down () {
return 1;
}
Step 5
Restart the network services of the server for the changes to take effect:
service network restart
To check the correctness of the work, ping to another server on a private or public network:
ping 10.0.1.3