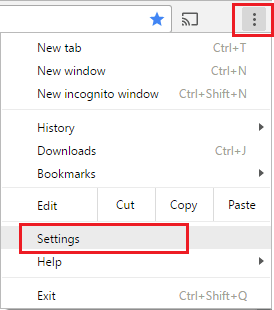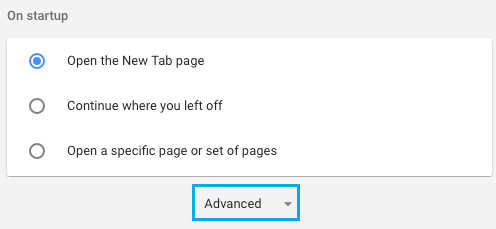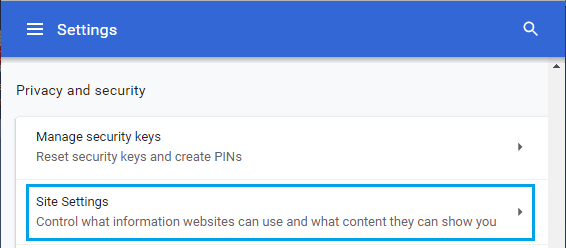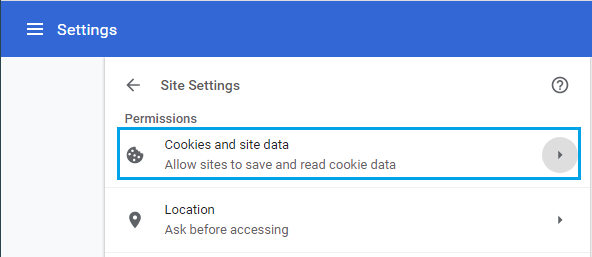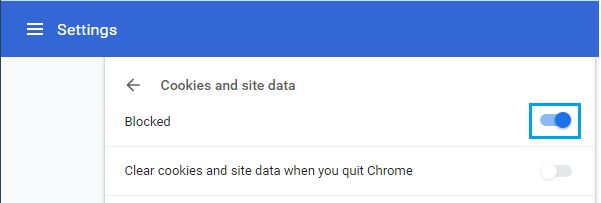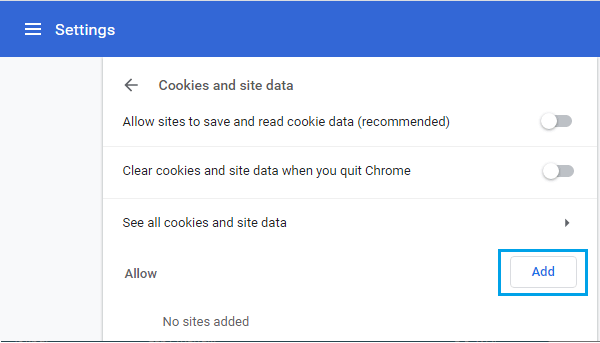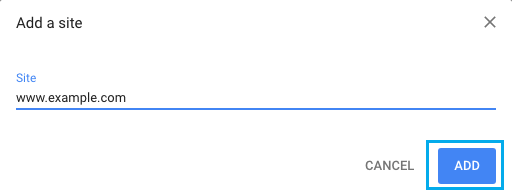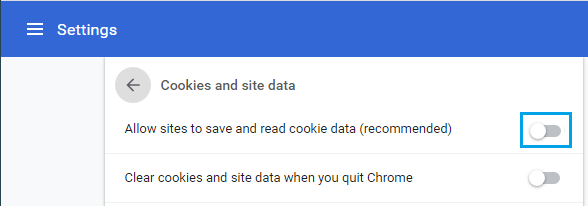In this article, we’ll show you how to enable or disable cookies in the Chrome browser for all or specific websites on a Windows or Mac computer.
About enabling and disabling cookies in the Chrome browser
Cookies are small files that are automatically saved on your computer every time you visit any website using Chrome or any other web browser.
Cookies are generally used to store browsing information, site preferences and other data that can help websites provide you with relevant content and advertising.
Like most web browsers, Google Chrome provides various cookie management options, including the ability to automatically clear cookies when you exit the Chrome browser.
Depending on your choice, you can enable or disable cookies in the Chrome browser for all websites, specific websites or third-party websites.
1. How to enable cookies in Chrome browser
If you previously blocked cookies in Chrome, you can follow these steps to enable cookies for all websites on your computer.
- Open the Chrome browser.
- Click on the 3-dot menu icon located in the upper right corner of the screen, and click Settings in the drop-down menu.

- On the Chrome settings screen, scroll down and click More.

- In the advanced Chrome settings, scroll down and select the Site Settings option in the Privacy and Security section.

- Click Cookies and site data in the Permissions section.

- On the next screen, move the switch next to Blocked to ON.

Websites will now be able to store your settings and preferences as cookies on your computer.
2. How to enable cookies for specific sites in Chrome
Another option is to enable cookies only for certain websites and disable cookies for all other websites.
- Click the Chrome menu icon> Settings> Advanced> Site Settings.

- On the Site Settings screen, select the Cookies and site data option located in the Permissions section.

- On the next screen, click on the Add option located next to Allow.

- In the pop-up window, enter the address of the website you want to resolve and click Add.

Now only an authorized website can store cookies on your computer.
3. Disable Cookie in Chrome Browser
Follow these steps to disable or block all websites from setting cookies on your computer.
- Click the Chrome menu icon with 3 dots and click Settings from the drop-down menu.

- On the next screen, scroll down and click on the Advanced option.

- In the advanced Chrome settings, scroll down and select the Site Settings option in the Privacy and Security section.

- On the Site Settings screen, select the Cookies and site data option located in the Permissions section.

- On the next screen, move the switch next to Allow sites to save and read cookies (recommended) to the OFF position.

Note: Disabling cookies in the Chrome browser may prevent you from using all the features of certain websites.
4. Disable cookies for specific sites in Chrome
Instead of disabling cookies for all websites, you can prevent certain websites from storing certain files on your computer.
- Click the Chrome menu icon> Settings> Advanced> Site Settings.

- On the next screen, select the Cookies and site data option located in the Permissions section.

- On the next screen, click on the Add option located next to Block.

- In the pop-up window, enter the address of the website you want to block and click the Add button.

A blocked site will no longer be able to store cookies on your computer.
Note: You can block all versions (www, not www) and subdomains of websites using the wildcard character ‘*‘ (* .example.com).
5. Automatically clear cookies when exiting Chrome browser
This setting allows cookies to be used when visiting websites and automatically deletes cookies when you exit the Chrome browser.
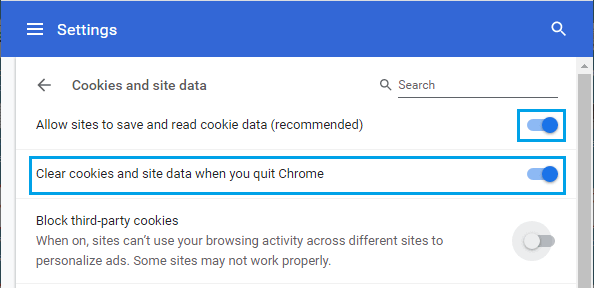
To use this option, enable the Allow sites to save and read cookies option (recommended), and enable the Delete cookies and site data when you exit Chrome option.
6. How to block third-party cookies in Chrome
Another option available in the Chrome browser is to enable cookies for all websites you visit while blocking third-party cookies.
Third-party cookies are created by the sites you visit, while third-party cookies are created by other sites that host images and advertisements on this site.
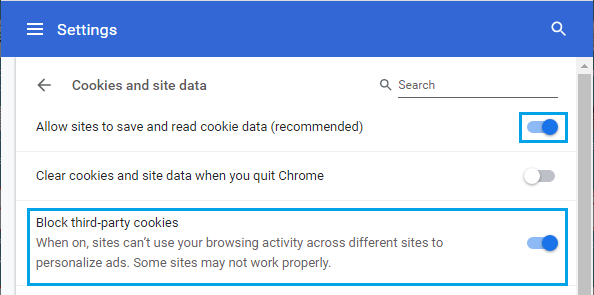
To use this option, enable the Allow sites to save and read cookies option (recommended), and enable the Block third-party cookies option.
Although this setting may reduce the amount of tracking performed by third parties, it does not prevent websites from showing you ads.