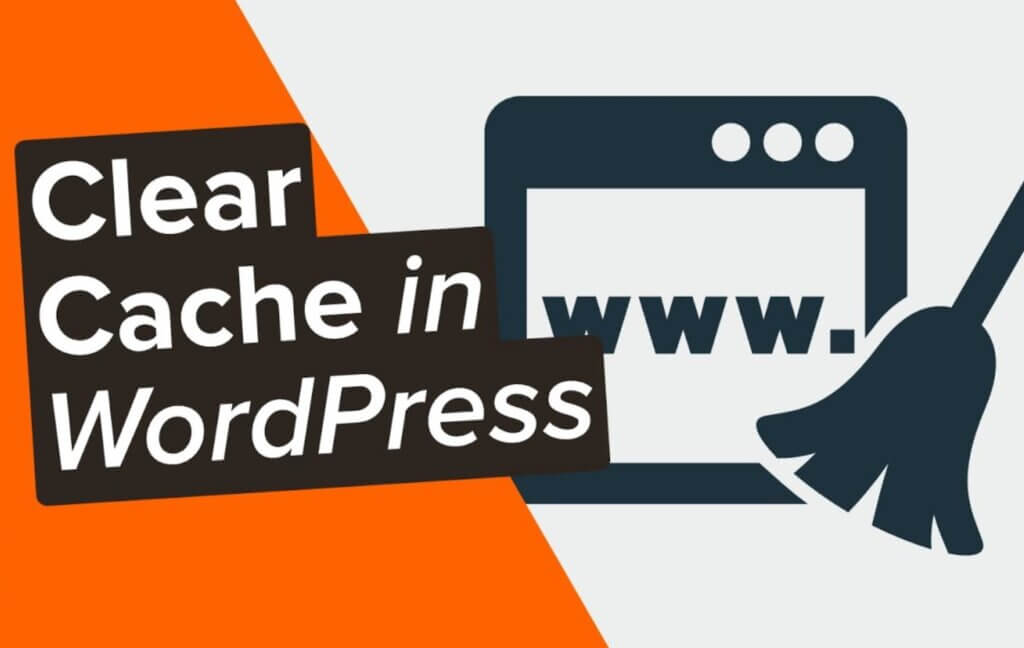WordPress caching helps improve website speed, but outdated cache can cause display issues and performance slowdowns. In this guide, you’ll learn how to clear WordPress cache effectively using different methods, including browser cache, plugin cache, server cache, and CDN cache.
Types of Caching in WordPress
WordPress uses multiple caching layers to improve performance. Here are the most common types:
- Browser Cache: Stores static assets (images, CSS, JavaScript) in the visitor’s browser to reduce loading times.
- Page Cache: Saves pre-generated HTML versions of pages to reduce the need for dynamic PHP processing.
- Object Cache: Stores database query results to enhance the efficiency of repetitive queries.
- Opcode Cache: Retains compiled PHP scripts in memory for faster execution.
- Server-Side Cache: Implemented by web hosts to minimize processing load.
- CDN Cache: Distributed caching via Content Delivery Networks (CDNs) to serve users faster from multiple geographic locations.
Why You Should Clear WordPress Cache
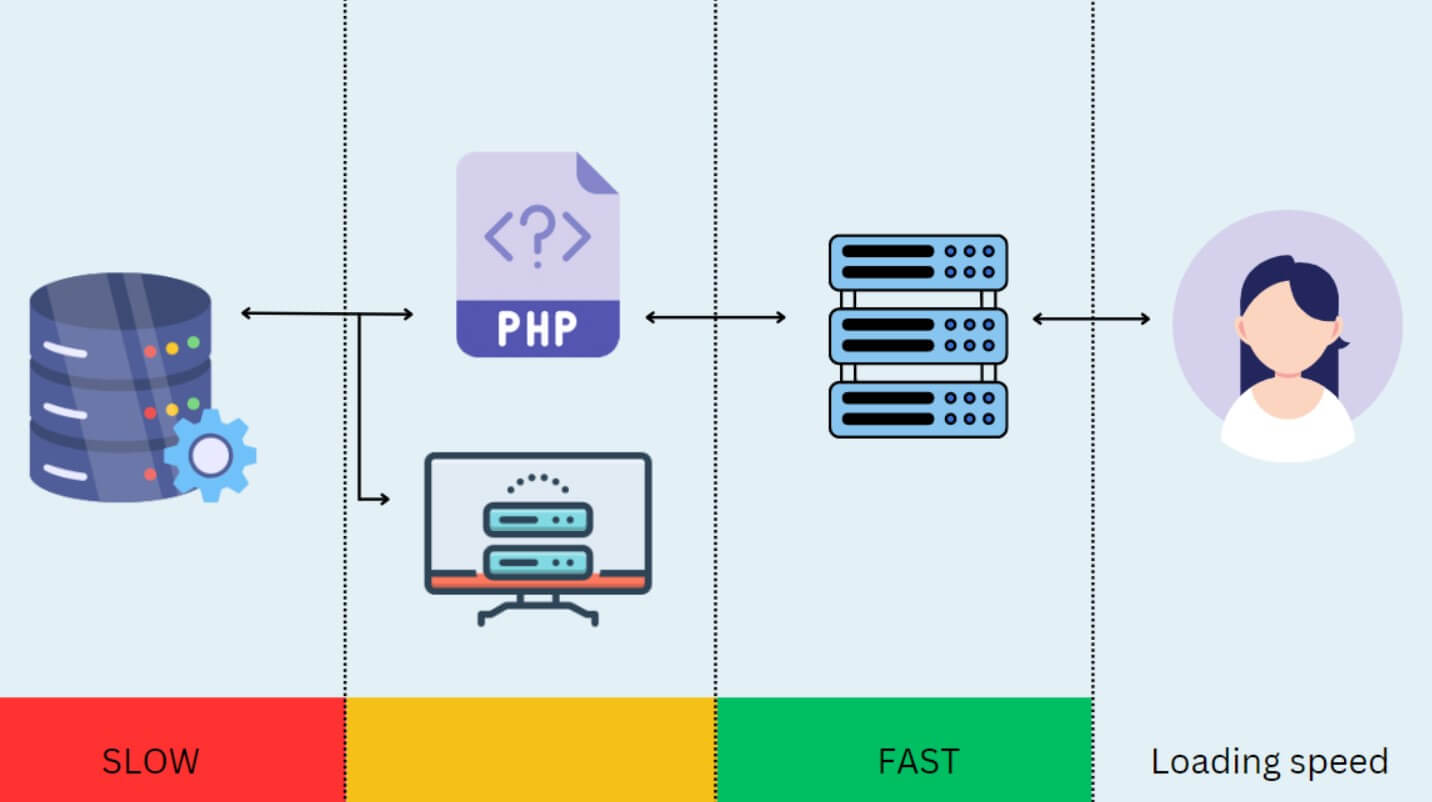
1. Ensuring Updated Content
Cached data can cause outdated versions of your website to be displayed. Clearing the cache ensures that visitors see the latest updates.
2. Fixing Website Display Issues
Sometimes, updates don’t reflect due to cached files. Clearing the cache resolves display glitches such as:
- Broken layouts
- Missing images
- CSS or JavaScript not loading properly
3. Boosting Website Performance
Overloaded cache can slow down your website. Regularly clearing the cache helps maintain optimal loading speeds.
4. Improving SEO Rankings
Search engines prioritize fast-loading websites. Clearing unnecessary cached data can enhance website speed, contributing to better rankings.
Identifying Cached Elements in WordPress
1. Browser Cache
Your web browser stores static website files locally. This speeds up browsing but may prevent recent updates from displaying.
2. WordPress Caching Plugins
Popular plugins like WP Rocket, W3 Total Cache, and WP Super Cache create cached versions of pages for performance enhancement.
3. Server-Side Cache
Many hosting providers implement server caching to reduce resource usage and speed up WordPress websites.
4. CDN Cache
CDNs like Cloudflare and KeyCDN store cached versions of website content on multiple global servers for faster access.
How to Clear WordPress Cache: Step-by-Step Guide
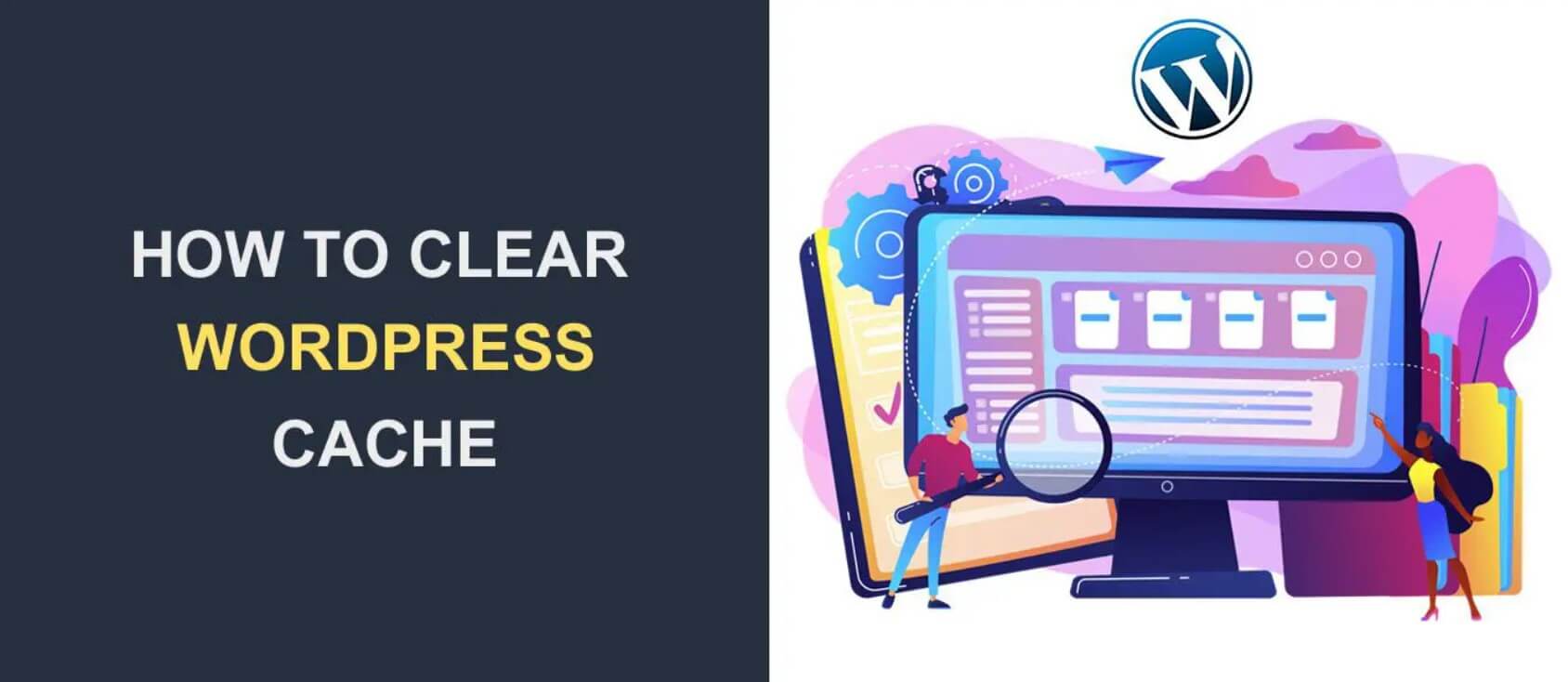
1. Clearing Browser Cache
Clearing browser cache ensures that visitors load the latest version of your website.
Steps to Clear Cache in Different Browsers
-
Google Chrome
- Click the three-dot menu in the top-right corner.
- Navigate to More tools > Clear browsing data.
- Select Cached images and files and click Clear data.
-
Mozilla Firefox
- Click the three-line menu.
- Go to Settings > Privacy & Security.
- Click Clear Data under Cookies and Site Data.
-
Safari
- Click Safari > Preferences in the menu bar.
- Navigate to the Advanced tab and enable Show Develop menu.
- Click Develop > Empty Caches.
2. Clearing Cache Using WordPress Caching Plugins
Popular WordPress caching plugins offer built-in options to clear cache.
Clearing Cache in WP Rocket
- Go to Settings > WP Rocket in your WordPress dashboard.
- Click the Clear Cache button to remove all cached files.
Clearing Cache in WP Super Cache
- Navigate to Settings > WP Super Cache.
- Click Delete Cache to remove all cached files.
Clearing Cache in W3 Total Cache
- Access Performance > Dashboard in your WordPress admin panel.
- Click Empty All Caches to clear stored cache data.
Clearing Cache in WP Fastest Cache
- Open WP Fastest Cache from the dashboard.
- Click Delete Cache > Clear All Cache.
3. Clearing Server-Side Cache
Web hosting providers implement their own caching mechanisms.
Clearing Cache in Managed WordPress Hosting
- SiteGround: Navigate to Site Tools > Speed > Caching, then click Flush Cache.
- Bluehost: Go to My Sites > Performance, then click Clear Cache.
- Kinsta: Log into the Kinsta dashboard, select Tools > Clear Cache.
4. Clearing CDN Cache
Clearing Cache in Cloudflare
- Log into your Cloudflare account.
- Select your website and go to Caching > Configuration.
- Click Purge Everything to clear the cache.
Clearing Cache in Other CDNs
- StackPath: Navigate to CDN > Purge Cache.
- KeyCDN: Select Zone Purge in your dashboard.
- BunnyCDN: Click Purge Cache > Purge All.
5. Clearing Reverse Proxy Cache
Clearing Cache in Varnish
- Connect to your server via SSH.
- Run the command:
varnishadm ban.url .*
Clearing Cache in Nginx
- Connect to your server using SSH.
- Locate the cache directory (e.g.,
/var/cache/nginx/). - Run:
rm -rf /var/cache/nginx/* - Restart Nginx:
systemctl restart nginx
Automating Cache Clearing in WordPress
Instead of manually clearing cache, you can automate the process using plugins.
Best Plugins for Automated Cache Clearing
- WP Rocket – Offers automatic cache purging when content is updated.
- Cloudflare Plugin – Syncs with your Cloudflare CDN for instant cache clearing.
- Perfmatters – Allows you to set cache expiry settings for optimal performance.
Common Cache-Related Issues and Solutions
1. Changes Not Reflecting on the Website
Solution: Clear cache at all levels (browser, plugin, server, CDN).
2. Website Displaying Old Content
Solution: Force a full refresh using Ctrl + Shift + R (Windows) or Cmd + Shift + R (Mac).
3. Website Performance Issues
Solution: Disable caching temporarily to diagnose performance bottlenecks.
FAQs
What is WordPress cache?
WordPress cache is a stored version of website data that helps speed up loading times by reducing processing requests.
How often should I clear my WordPress cache?
If you update your site frequently, clear the cache daily or set up automatic purging.
Can clearing cache improve website speed?
Yes, clearing outdated cache removes unnecessary files, improving website performance.
Does clearing cache affect SEO?
No, but a slow website can negatively impact rankings. Regular cache clearing ensures optimal speed.
What are the risks of not clearing WordPress cache?
- Visitors may see outdated content.
- Website speed can decrease over time.
- Site updates may not be visible.
Conclusion
Clearing WordPress cache is essential for website speed, display accuracy, and overall performance. Whether using caching plugins, hosting services, or CDNs, implementing a regular cache management strategy will keep your WordPress site running smoothly.