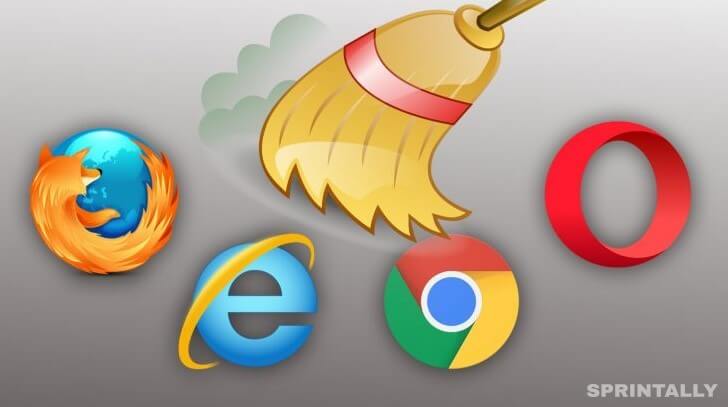The situation is familiar to many. You open a website and see outdated information on the page, in general, the site template or it does not open at all, although you have everything in order with the connection and the corresponding settings. And if the page is opened, then you know that it should look different. The main reason for this is the browser cache. In simple words, the cache is a temporary memory in the browser, where it stores various elements from the sites in order to later load its pages and separate content, for example, images and media files. So often it happens that the browser cache is not cleaned in time and then the situation described above happens.
The cache can always be cleaned manually and sometimes you have to do it. This is not difficult and in all browsers, the process is almost the same. In this article, I will show how to clean the cache in the most frequently used browsers: Google Chrome, Mozilla Firefox, Opera and Internet Explorer.
So, if you are faced with a problem when you see outdated information on the site or, for example, you know that the site should open, and it does not open or does not go there (also the cache can be guilty, in addition to connecting problems and others), then try to use method # 1 first, and if it does not work, try the other options described below.
The process of cleaning the cache takes literally a few seconds.
METHOD NUMBER 1. THE MOST SIMPLE AND WORKING IN MOST BROWSERS
The most common way to clear the cache in the browser allows a simple keyboard shortcut Ctrl + F5. Everything is very simple! Having opened a problem site or page, hold down Ctrl on the keyboard and without releasing press F5. The page refreshes with the cache cleared.
Do not confuse with a simple key press F5! Pressing this key refreshes the page, but without clearing the cache, although the process visually does not differ.
If suddenly this method does not work, try using method # 2.
METHOD NUMBER 2. FOR ALL BROWSERS
While on the right site, hold down the Ctrl + Shift + Del key combination and a window will open to clear the browser data.
The subsequent sequence depends on the browser you use, but the difference is mostly only in the names of the buttons and options you need.
For Google Chrome
In the window that opens, select the time range “All Time” and mark the item “Images and other files stored in the cache” (to remove nothing more from the browser, do not mark other items!), Then click “Clear data”.
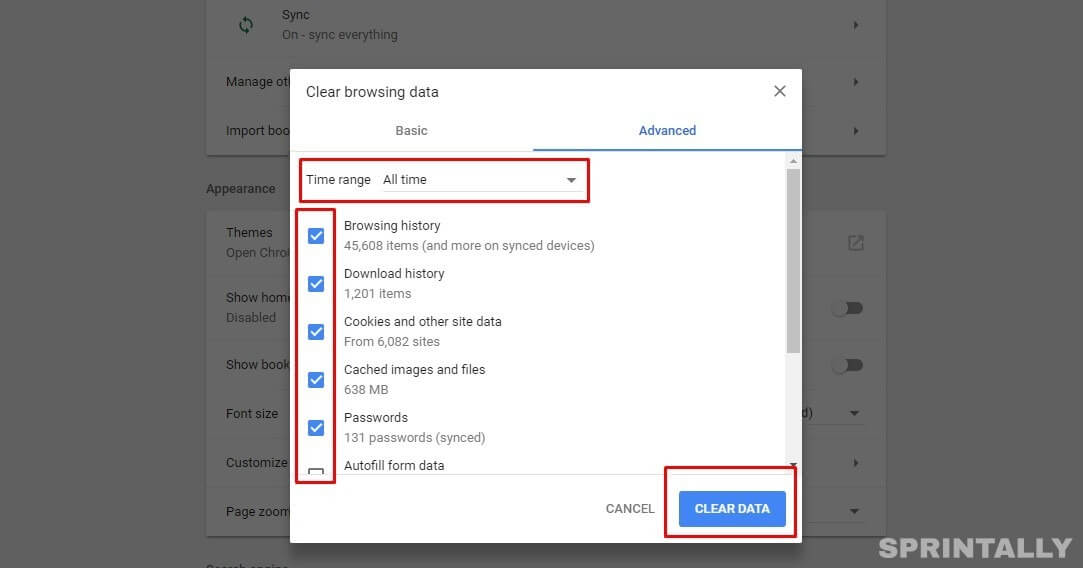
For Mozilla Firefox
In the window at the top select the time range “All”, then lower the “Cache” and click “Clear now”.
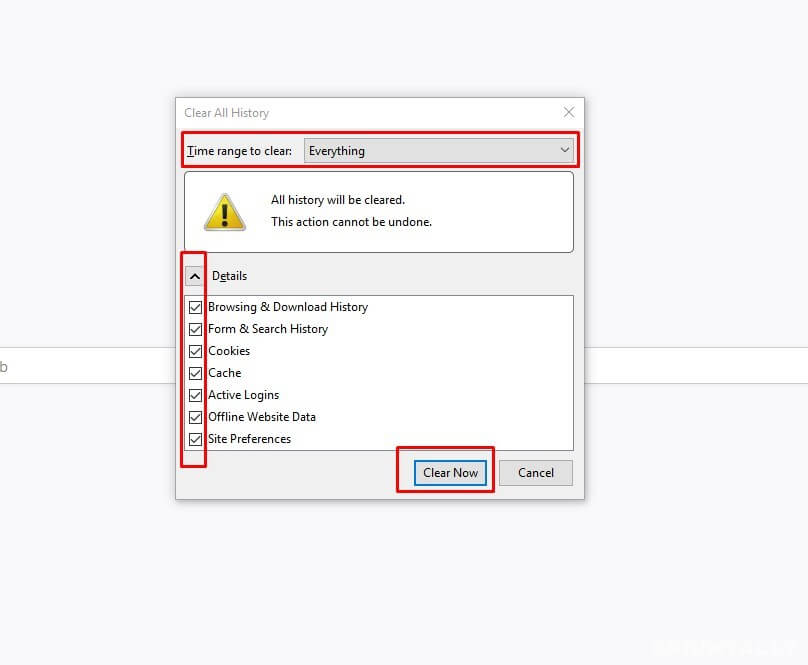
For Opera
At the top of the window, specify the time range “from the very beginning,” below select the “Cached images and files” item and click “Clear browsing history”.
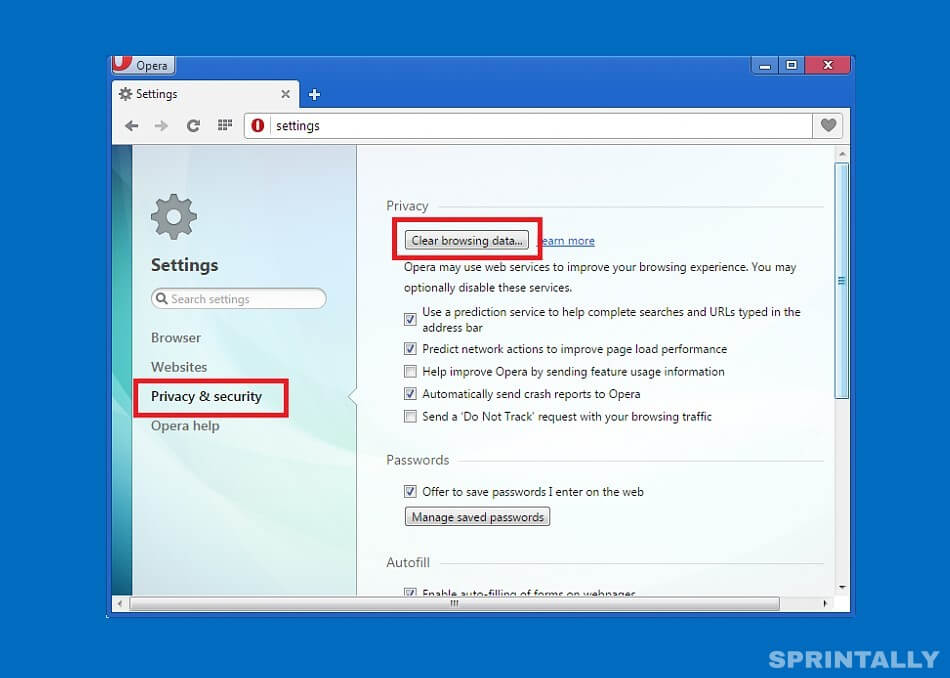
For Internet Explorer
In the window that opens, uncheck the box “Save selected website data” so that the sites that have been added to your favorites (bookmarks) also have a cache cleared. Otherwise, it may happen that the current site with which you are watching the problem is located just in your bookmarks and if you do not turn off that option, you will not receive a clearing of the cache of the desired effect.
Below, enable the option “Temporary Internet and website files”. This is the cache.
Click “Delete.”
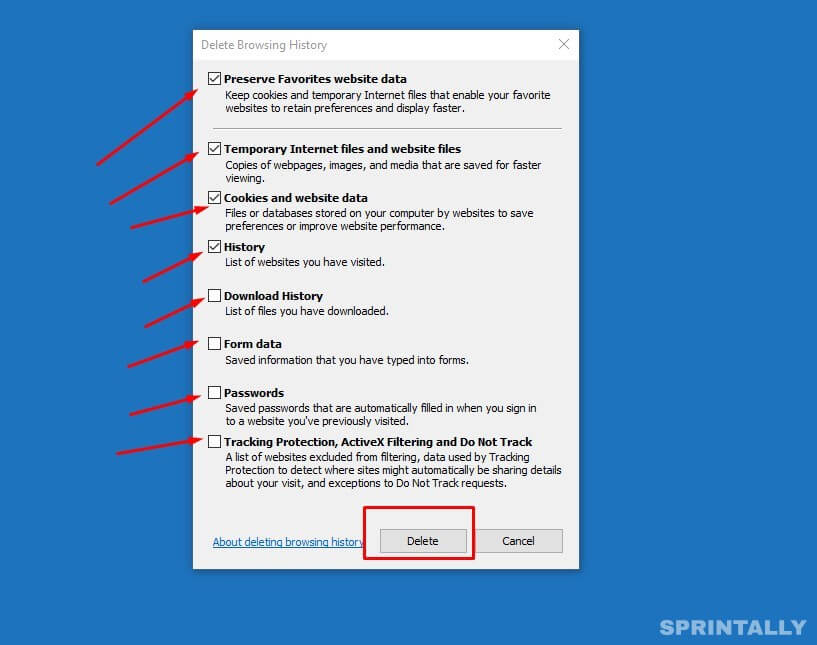
ANOTHER WAY FOR GOOGLE CHROME AND YANDEX BROWSER
Open the page view mode. To do this, hold Ctrl + Shift + I, or right-click anywhere on the page and select “Inspect.”
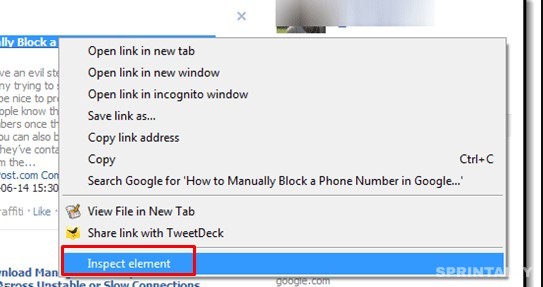
At the bottom of the browser window (sometimes on the right), a block appears displaying the page code.
Now move the mouse cursor over the page refresh button [1] in the upper left corner of the browser window, hold down the left mouse button for a couple of seconds, then the menu appears, where you select “Clear cache and hard reset” [2].
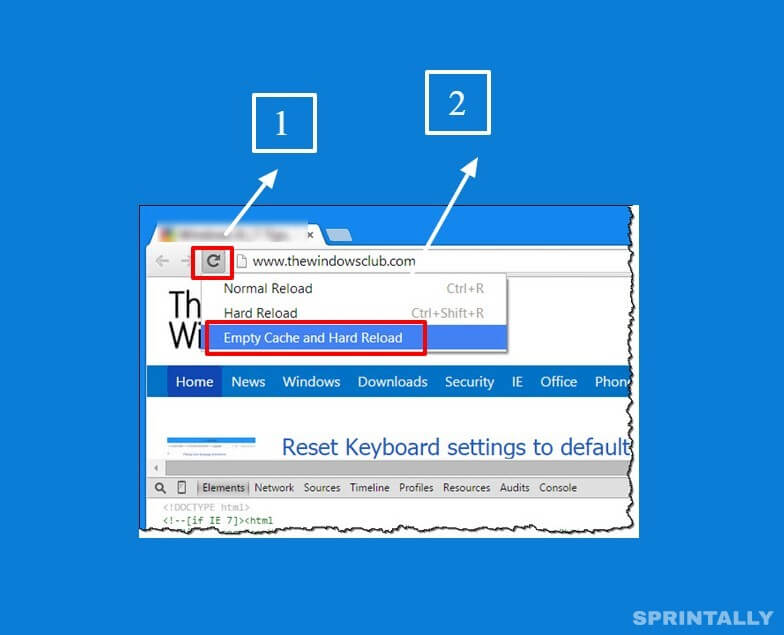
As a result, the page refreshes with the cache cleared.
The example above was shown for the Google Chrome browser, but everything is completely identical in Yandex Browser since both of them work on the same engine.
CONCLUSION
As you can see, cleaning the cache in the browser is done very simply, just a few clicks. Almost every user and once faced with the need to clear the cache in your browser because of incorrect display of information on the desired site.
So, who did not know how, take it into service, and if the information turned out to be useful to you, I will be grateful for sharing this article in the social network!