Hard drives are not the most reliable components of computers and laptops. As for laptops, the reliability level of hard drives designed for laptop computers is even lower.
If you look at the situation objectively, you don’t have so much to regret the failure of the hard drive as the loss of valuable information that was on it and, possibly, accumulated over the years. Valuable office documents, photographs, audio and video files, all of this you can lose as a result of a hard disk failure.
It should be noted that HDDs, unlike SSDs, fail, as a rule, gradually. Signs of hard drive failure: the operating system starts to fail, give errors and freeze, Windows is not loaded the first time, it is impossible to access some files on the disk, etc.
Even if Windows can never boot again, and reinstalling the system yields nothing, or Windows couldn’t install on the computer at all, there is a high probability that many files can be reanimated by simply copying from a dying device.
How to check hard drives using CrystalDiskInfo
But don’t bring the matter to an extreme point. In order to prevent the loss of important information, if the first signs of a hard drive failure occur, you should immediately check the hard drive with a specialized program. One of the simple and effective programs for diagnosing the condition of a hard disk is the free CrystalDiskInfo utility.
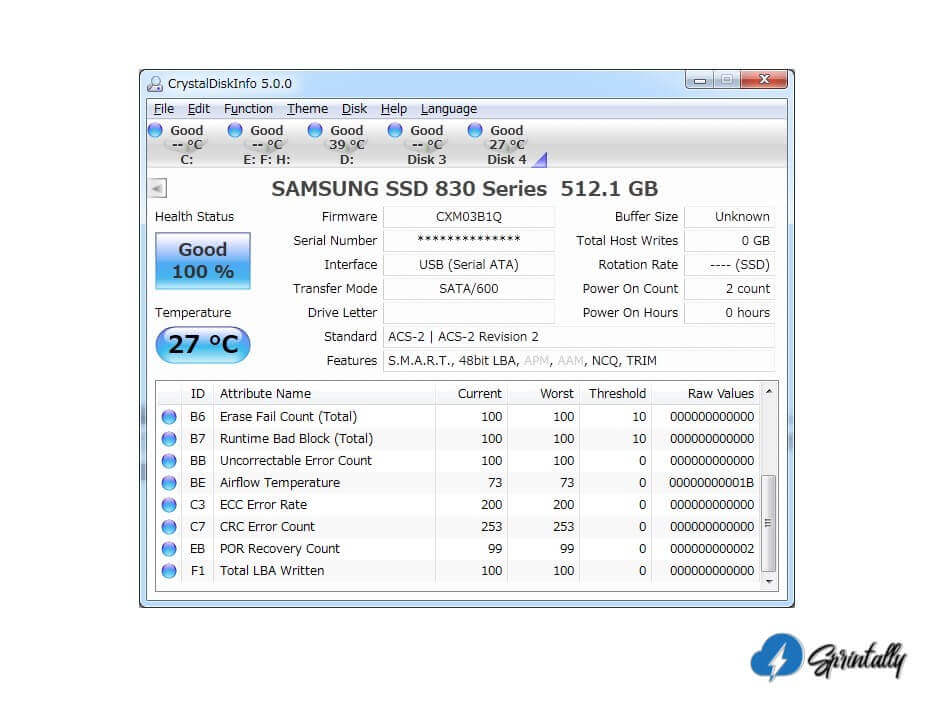
CrystalDiskInfo displays various parameters of the status of hard drives, but the most important indicator of the “Technical condition” indicator is “Good”, “Alarm”, “Bad”. If the value of this indicator differs from “Good”, you should immediately copy all important files to another medium.
When else might CrystalDiskInfo be needed? In the case of purchasing a used hard drive or a used computer (laptop), it is imperative to check the components of the considered program.
